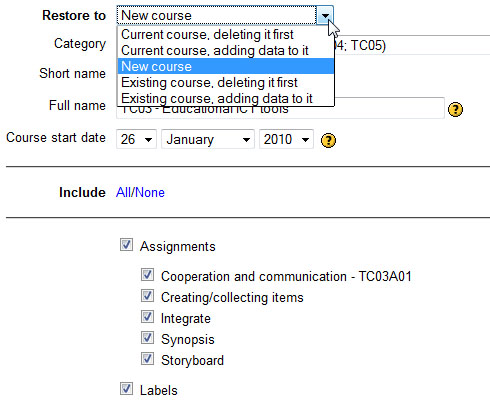TC04 - Moodle tutorial for teachers
| Site: | Tenegen |
| Course: | TC04 - Classroom event in Moodle |
| Book: | TC04 - Moodle tutorial for teachers |
| Printed by: | Guest user |
| Date: | Tuesday, 14 October 2025, 4:55 AM |
Description
Moodle Tutorial for Teachers
Table of contents
How to use and customize Moodle
Introduction
Moodle is a Course Management System (CMS), also known as a Learning Management System (LMS) or a Virtual Learning Environment (VLE). It is a Free web application that educators can use to create effective online learning sites.
It has become very popular among educators around the world as a tool for creating online dynamic web sites for their students. To work, it needs to be installed on a web server somewhere, either on one of your own computers or one at a web hosting company.
The focus of the Moodle project is always on giving educators the best tools to manage and promote learning, but there are many ways to use Moodle:
* Moodle has features that allow it to scale to very large deployments and hundreds of thousands of students, yet it can also be used for a primary school or an education hobbyist.
* Many institutions use it as their platform to conduct fully online courses, while some use it simply to augment face-to-face courses (known as blended learning).
* Many of our users love to use the activity modules (such as forums, databases and wikis) to build richly collaborative communities of learning around their subject matter (in the social constructionist tradition), while others prefer to use Moodle as a way to deliver content to students (such as standard SCORM packages) and assess learning using assignments or quizzes.
Moodle surface and usage
To use a Moodle learning portal you need a Web browser (i.e. Internet Explorer, Firefox, Safari, etc) and of course an Internet connection.
Moodle requires little else of the client browser, though it is necessary to jave Javascript enabled, but the use of materials stored in the system may need some plugins (such as Flash Player). You may also need to open particular uploaded files, so you may need appropriate software.
MOODLE surface
Many settings (small or significant) are possible in Moodle. The combination of settings allows for very different page appearances to be created, so no two Moodle installations need look the same. Generaly a Moodle screen is divided into three distinct parts, as shown below.
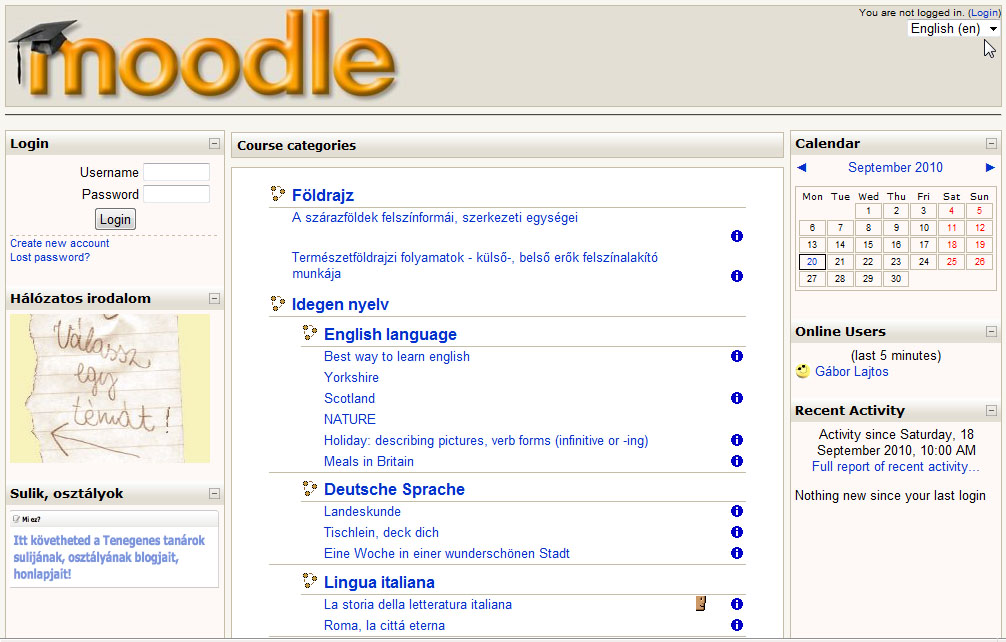
The left and right columns are used to list the courses hosted in the Moodle instance, and to give access to the various features of the portal. The left and right hand columns (Blocks) can be turned off.
The centre of screen is the main information area. Important information, including core course content, is displayed here.
In the upper right corner of the screen the user (or more likely the system administrsator) can set the language used for the portal. Moodle has been translated into more than 70 different languages, however the administrator can limit the list of available languages. The chosen language affects only the framework text; uploaded content is always displayed in the same language irrespective of the framework setting.
Blocks
The interface functionality on the left and right hand sides are located in 'Blocks'. These Blocks can be custom generated to allow additional functionality, services and usage, and their position can be set or defined by the system administrator.
Teachers can modify the blocks of the particular course, too, but let's first take a look at the default Moodle blocks.
Customizing the interface determines what blocks appear on the surface of Moddle system. It is possible that not all blocks available are actually included in a particular Moodle instance.
People block

Participants
Click on People block>Participants. You will see all the enrolled users and the teachers assigned to the course. Next to the users’ name there is additional information.
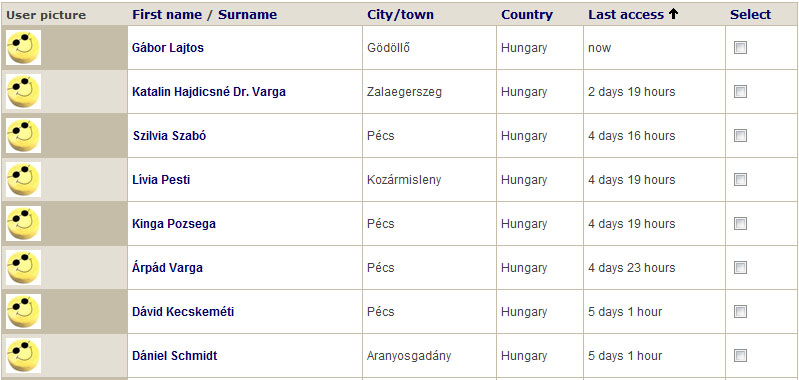
Click on the user's name to can see his/her information in detail. This information is only editable by that specific user.
Activities block
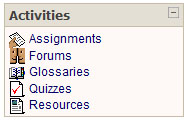
This block contains the activities available to the course site. (Forums, Tests, Exercises, Glossary, etc.).
In a Dynamic Moodle instance this block content may be constantly changing, depending on the use made by the teachers in realtion to their activity support needs for the course.
This block groups all the activities of the course by the type of the activities. Click on an activity to see the list of all matching elements.
Search Forums block
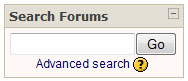
In this box you can search for any words or expressions in the course forums.
Administration block
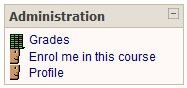
The Administration block provides some administrative functions for the students. These functions of course only for their own properties and activities.
The same block is much larger for the users with more privileges (tutor, teacher, administrator), and some services hidden from the students are also available from here.
My courses block
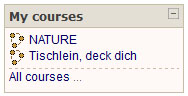
This block displays a list with all the courses that the user is participating in, whatever the role (whether student or teacher).
Latest News block
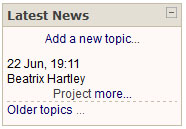
All courses may include a forum for communication between the course participants. There is a high priority forum among the others (usually placed on top of the course) called News Forum. The latest news show some of the comments of this News Forum. By clicking on 'Latest news' the system displays this forum page, where the student can read ealier posts from partcipant, and become involved in communication with other participants through it.
Upcoming Events block
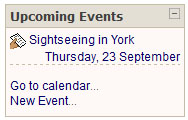
This block is based on the calendar and shows the upcoming events in the course. It contains a link to the calendar and a link to allow the addition of new events.
If you click on a particular day, you get see the view for that day in the calendar. Event names are often included as a link, aloowing direct access to the details of the event.
Recent Activity block

This box shows the changes made since your last login. It helps to see what has changed in the course.
Calendar block

The Calendar block shows course events -- past, present and future. Added events in the calendar may belong to a user, a group, or individual courses, as well as the portal all participants.
Deadlines for tests and tasks automatically appear in the calendar.
Click on the name of the month to get a more detailed view.
The current date is always in a black frame; the events have a color code as shown below.
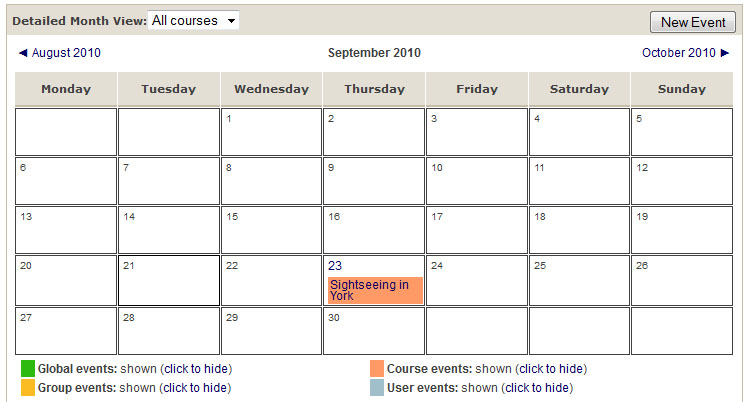
You can show, or hide, events when you click their color code. Both the daily and monthly view contains a Preferences button in the upper right corner, which allows the user to set the calendar and to add new events. Click on the button and to see new events. As a student you can add only a user event and this event is only visible to yourself.
Online Users block
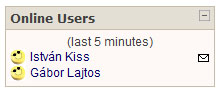
You can see a list of users logged in in the last five minutes. By clicking the name of the user in the list, it navigates to the student information page, to find more information about him/her. By clicking the envelope icon next to the name, you can send a message to him/her.
The message will appear in the other user's message block, or if pop-up windows are enabled, the message will appear in a separate window when the users log in or refresh the page.
If the message recipient is not logged, the system will also send a copy to the recipient's e-mail account.
Messages block
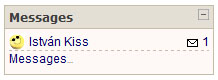
In the message block there are the messages you have been sent by other users. To read the messages, click the envelope icon next to the sender's name.
The central of the screen
The opening page may appear different, i.e. have different content, for those without a login and for registered users. It is possible that some information is visible only for registered users.
Here is a typical content list for a courses.
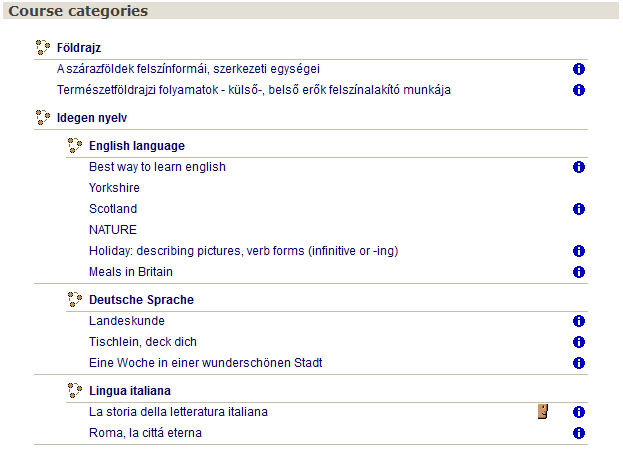
By clicking the icon next to the course name we can read a brief summary about the course content and its requirements. If you choose a course you'll get into the "virtual classroom" and see the actual course content.
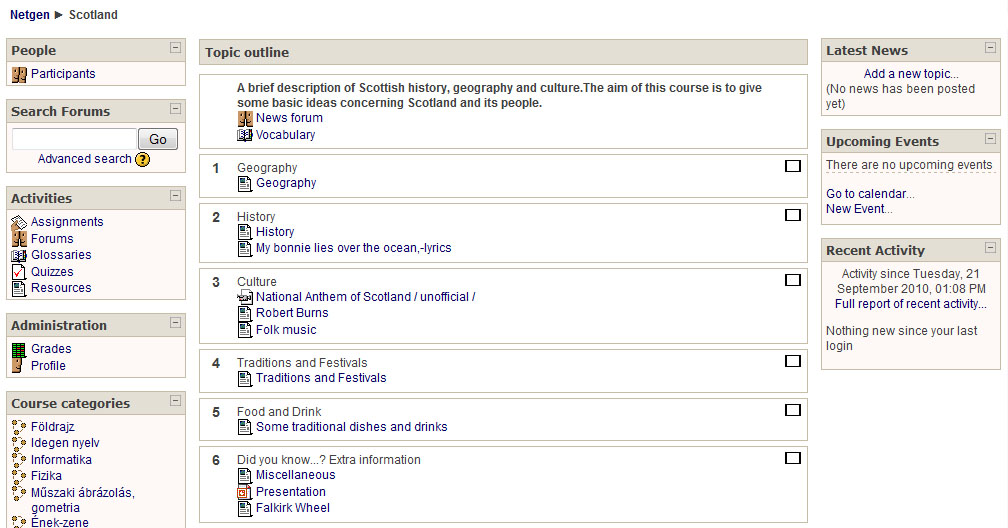
User management
User management
All Moodle users need a unique user ID (username) and a password. The system identifies the users by their username, and in combination with their password allows them to log in.
There is a variety of reasons for identifying and distinguishing users. First, not everyone can access the learning materials, or the system itself. The other important thing is to assign the users to their appropriate courses or curriculum, and to give the users their different roles in the system (administrators, teachers, students, etc).
Many methods exist to create a user account. For example the system administrator may register the students, though the system may also allow users to register themselves.
Create your own user ID
Create your own user ID
The system administrator (because he may want to save time and effort) may allow the users to register themselves in the system. Let's see how you can create a user account for a Moodle website.
Click on the Login box>Create new account link, and fill the dialog box. It's a simple form, and requires a minimum of data.
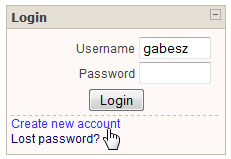
It is important taht the requested data includes an e-mail address, because future users will receive a confirmation request sent to this address. By following the link in this request they can complete their registration.
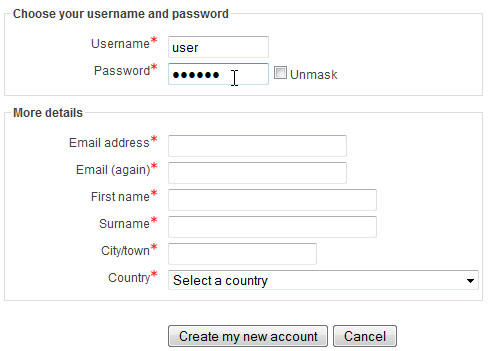
After you click the Create my new account you will get a message which says that you will be sent an e-mail.
After a while you find a request in your mailbox. This e-mail is a welcome, but it also contains a hyperlink. In order to confirm your registration you need to click on the link.
By clicking the link, you will be logged into the system and confirmed as a user.
The login to the portal does not necessarily mean open access to all courses. If they are not registered with a particular course there is no access to the courses.
All users logged in can do at least one useful thing: they can click on their name to change their user profile.
Creating course categories and courses
Courses on Moodle are organised into Course Categories. These course categories can be created only by a system administrator.
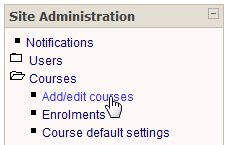 From the Site administration block choose Courses than click on Add/edit courses.
From the Site administration block choose Courses than click on Add/edit courses.
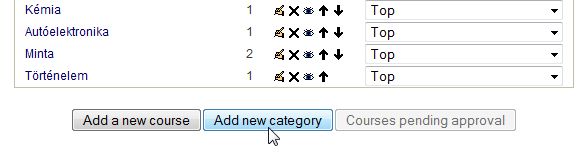
Type the name of the category then click on Add new category button.
Different categories can be organized in a hierarchy. The parent category can be chosen from the pull-down menu, as it has to be created first.
Creating courses
To log in we need to have administrator's or course developer's rights.
Administrators can reach course categories where new courses can be created from the Site administration block. Choose Courses then click on Add/edit courses. Enter the chosen category then click on Add a new course button.
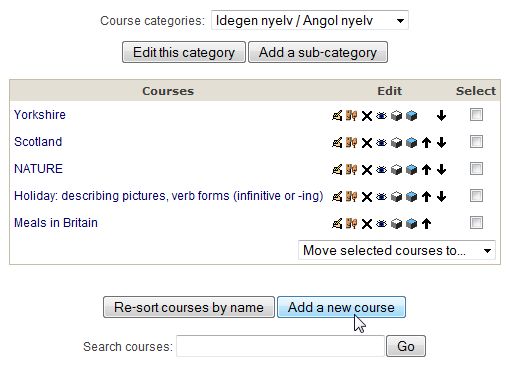
Course developers have no Site administration block therefore here All courses should be chosen from the Course categories block (Courses may occasionally block pop up windows) and then click on Add a new course button.
Course settings
|
Category |
A course category should be chosen from the course listings. (Categories can be created by site administrators only.) |
|
Full Name |
This is the name of the course in the course listings. |
|
Short Name |
This name of the course appears in the navigation bar that is at the top of the course page and this provides an active link to the course home page. |
|
ID number |
Optional, but useful. More information in Help. |
|
Summary |
The summary appears on the course listings page. Here we can include a brief and interesting course summary. |
|
Format |
Weekly format: the course is organized week by week, with a clear start date and finish date. Topics format: superficially similar to the weekly format, but organised around the content or features. Social format: organised around forums and social interaction. |
|
Course Start Date |
The date given here is important when you use the Weekly course format. This will be the first day of the first week. This setting will not affect courses using the 'social' or 'topics' formats. However, the display of logs starts from this date. |
|
Enrolment plug-ins |
It is the default setting of the portal, no need to change. |
|
Default role |
It is the default setting of the portal, no need to change. |
|
Course enrollable |
Configures the course to be enrollable only in a specified date range |
|
Course duration |
see the point above |
|
Enrolment Period |
The number of days a student can be enrolled in a course. Students are automatically unenrolled after the number of days has expired in this setting. This is useful for rolling courses without a specific start or end time. |
| Number of Weeks/Topics |
The length of the course according to its format. |
| Group Mode |
No groups: there is one big group from the members of the course. Separate groups: we can separate the members of the course into different groups such that they do not see each others activities Visible groups: the groups created from the members of the course will work together, but they can also see other groups' activities Force: when the force setting is set to "yes" this particular group mode will be applied to every activity in that course. This will override any activities that may have a special group setting. |
|
Availability |
Allows courses to be hidden from students |
| Enrolment Key |
This enrolment key enables access to the course for those who are registered users of the site. We supply the enrolment key to students of the course at the beginning of the course. With this key the user will be registered as a student on the course. The key should be used only when entering for the first time. If this password "gets out" and you have unwanted people enrolling, you can unenroll them and change this key. Any legitimate students who have already enrolled will not be affected. |
| Guest Access |
Guests in a course always have "read-only" access. No guests allowed: we do not allow guests any access at all. Guests can access without an enrolment key: anyone can access as a guest. Guests with enrolment key only: if you choose to allow guests who have the key, then the guests will need to provide the current enrolment key every time they log in. |
| Hidden Sections |
Limits the speed as which a student can work through the content of the next period or next topic by hiding it. Non-available items can be completely hidden, so that students do not even see the number of the next section. In collapsed form the hidden section is shown, though they the hidden activities and texts cannot be seen. |
|
News Items to Show |
The News forum is a special forum created for each course on the front page, in a weekly or topic format. All enrolled students are automatically subscribed to the News forum. Messages are sent in email to subscribed members. The Latest News block displays a specific number of recent discussions on the screen. This specific number can be set. If this number is set to 0, the Latest News block will not show. |
|
Show Grades |
Many of the activities allow grades to be set. Here we can set whether we hide grades from students or not. |
|
Show Activity Reports |
Every activity is reported or logged in the system. From these reports we can see a student's activity and involvement of the course. Student access to their own reports is controlled by the teacher via this course setting. It is advisable to turn this feature off because showing activity reports can place a load on the server, slowing it down. |
|
Maximum Upload Size |
This setting defines the largest size of file that can be uploaded by students in this course. |
After changing settings, do not forget to click on Save changes button.
Adding resources (text, web page, reference, etc.)
After setting up a course, we can start to load it up with content.
We can add content to all courses if we have an administrator right. With a course developer right we can add content only to the courses we have created ourselves. After logging in, choose All courses from the Course catergories block and select the course you wish to edit.
In the Administration block the Turn editing on button allows us to add content and activities to the course. The content and activities of the course can be edited within the middle of the screen. At the beginning of every course we shall see an icon of a hand holding a pencil ![]() . By clicking on this icon we can write the introduction to our course. Formatting the text used similar tools to those available in MS Word. The same icon found in the topics editing section, is used to write topic summaries.
. By clicking on this icon we can write the introduction to our course. Formatting the text used similar tools to those available in MS Word. The same icon found in the topics editing section, is used to write topic summaries.
The summary should be a brief description, for example about the lessons of the given topic. Students will see this text next to the number of the topic or next to the number of the actual week in case of a weekly format.
Here we can find a new icon ![]() used to aloow us to move course elements about a page or to move course elements between different topics.
used to aloow us to move course elements about a page or to move course elements between different topics.
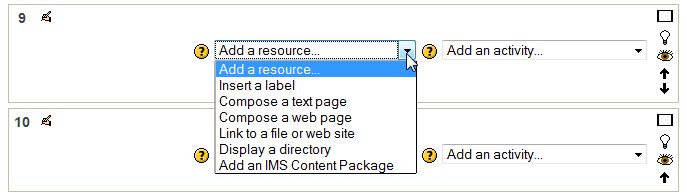
In the middle of the screen two colums of drop-down menues can be found for adding content. The menu on the left has a static set of options, but that on the right column is dynamic depending on the modules available.
From the left drop-down menu the following resource file types can be chosen:
Text page
Type a name for the resource into Name. Write a summary about the content into Summary (text written here will appear in various partsof the system so the text should be brief). Finally write the main content into the Compose a text page input area.
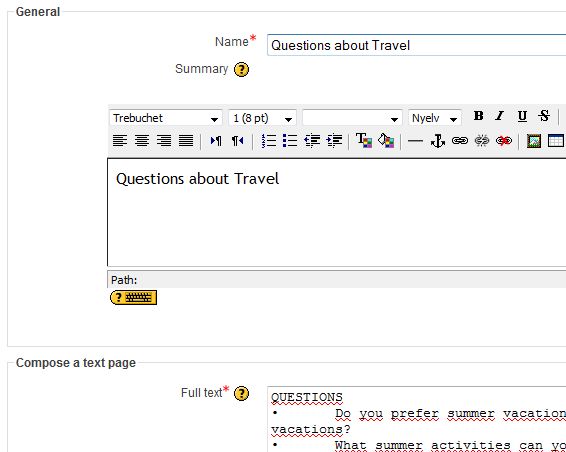
Web page
This process is almost identical to composing a text page.
The key difference is that the text area can be formatted, and we can insert pictures, tables and references. Those who are familiar with creating HTML pages and know how to use HTML editor can even create the web page by clicking the ![]() icon -- one of many icons available for formatting.
icon -- one of many icons available for formatting.
Linking to file or Web Site
This option allows files to be uploaded and used within a course.
These files can be documents, tables, presentations, PDF files etc.
Choose or upload a file
The Choose or upload a file button lets you select a file from your computer's disk or to choose a file already uploaded -- for whatever reason. The pop-up window shown below allows you to browse through the files already uploaded to choose for the function in mind.
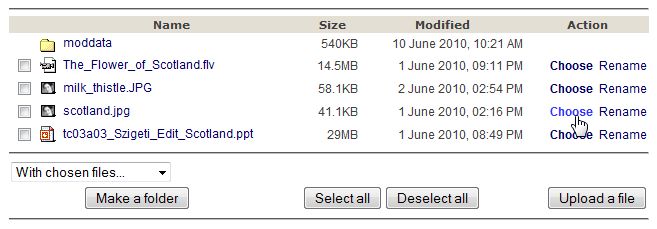
Naturally, you can also upload a new file to the server. To upload a file click the Choose or upload a file button, then browse through your computer's file and then Upload a file.
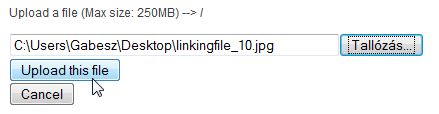
Search for Web Page
Clicking on Search for web page button a pop up window will appear with the Google search engine. You can use Google to search the web for a web page which you want to make available as a resource.
Copy the URL and paste it into Location. From here students can link to the web.
Display a directory
Files uploaded and stored on the Moodle server can be organized into folders or even into a complete directory structure.
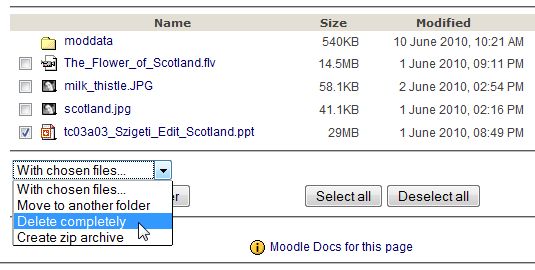
To use the directory, choose Files from the Administration block. We can create folders, put files into folders or delete files and folders. Content being deletedfrom a course is difficult to delete by accident. It has to be approved for deletion first.
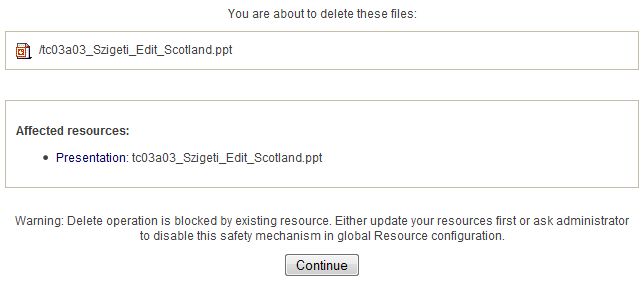
Display a content
If we have uploaded static content into a course, we can configure how it is displayed.
Through the editing mode option at the bottom of the page we can choose whether to have the page appear within the Moodle page or to open in a separate window.
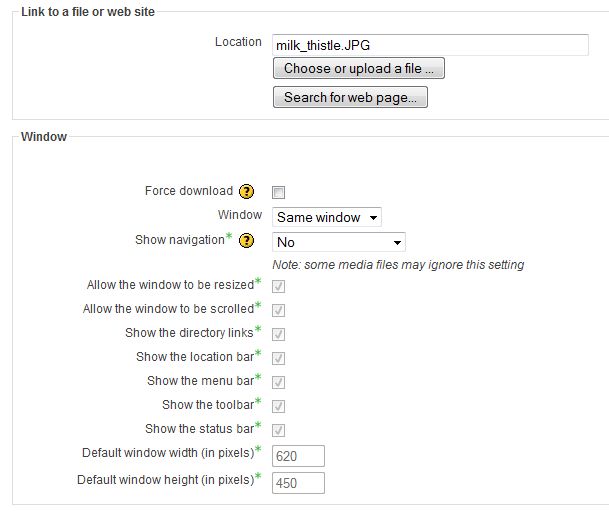
Adding activities (assignment, chat, blog, forum, etc.)
Activities
In every course module we can have lessons that contain concrete information (static content), or we have dynamic content features. The latter are the social interaction functions that allow students to communicate and collaborate with each other, to work together on a project, to mark each others work, and to upload ready assignments. Tutors can monitor progress and interactions in all of these.
Dynamic content or activities can be selected for addition from the drop-down menu on the right side of the screen when the module is in 'Editing on' mode.
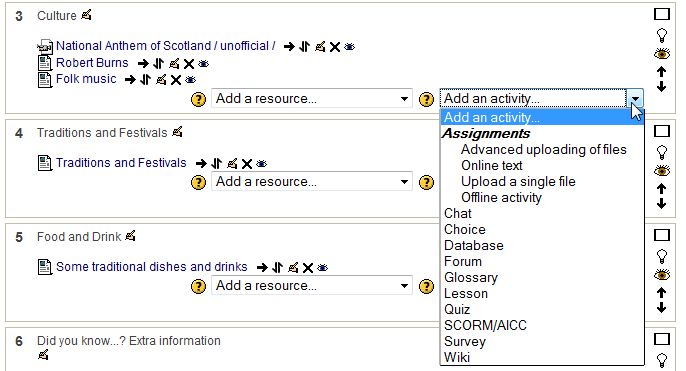
Forum
The Forum is an asynchronous communication tool, which means that participants do not have to be logged in on the portal at the same time to use it for communication. Messages are stored in order that participants visiting the forum can see and reply to them any time.
We can create several forums in Moodle at the portal level as well as at the course level. Students then can create topics and post comment replies to a topic. After sending comments they appear immediately on the portal and students subscribed to the forum will recieve them in email within 30 minutes. During this 30 minutes a student can change and correct their own comment if so desired.
The News Forum is a special type of forum which defaults to automatically subscribing all participants in a course. Comments in the News forum can be set to appear on the main screen.
To create a forum select Forum from the activity list. Give a name to the forum than choose its type. Forum types can be the followings:
|
A single simple discussion |
We can start a single topic discussion. Every student can answer it (and reply to others answers of course) but they can not initiate a new topic. |
|
Questions - Answers |
Everybody can initiate any number of new topics and can reply to others comments. |
|
Each person posts one new topic |
Each student can post exactly one new topic. |
There are a number of subscription schemes. Should every student be subscried to all forums?
|
No |
The student can decide whether she/he wants to be sent email copies of the comments |
|
Yes, forever |
All course users will be subscribed automatically and they will not be able to unsubscribe themselves |
|
Yes, initially |
All course users will be subscribed initially but they can unsubscribe |
We can allow students to rate each others’ posts on a Likert scale. Grades may have numerical values, or words/phrases from a scale system. This i covered in more detail in the chapter of Grading students.
We can also set the maximum size attachment and the number of comments allowed in a certain time period.
Chat
Chat is a synchronous communication tool which means that users have to be logged in at the same time to communicate -- a bit like talking to each other! Chat is usually focused on specific topics, though new chat rooms can be set up for any subject.
To ad a chat facility select Chat from the Add an activity drop-down menu.
Enter a name for the chat room and write a description of the purpose of the chat room in the introduction area. Content written in Next chat time and Repeat sessions defines whether the chat room is active or not (when students can expect to find somebody in the chat room) but setting a date and time here will not restrict access to the room at other times. Chat sessions are recorded for a certain time period allowing users logging in later to follow the discussion easily.
Quiz
Setting the quiz function
The Quiz function in Moodle is a tool for controlling the acquired knowledge of students.
Well-designed quizzes can be created easily from a pool (or bank) of questions. They are effective and make good use of tutor time, mainly if the computer is used to score everything. By setting advanced options we can allow students to retake quizzes for practice or optimize quizzes for assessment.
To create a quiz select Quiz from Adding an activity drop-down menu. Give the quiz a descriptive name and write an introduction including any special instructions for taking the quiz and for specific scoring rules.
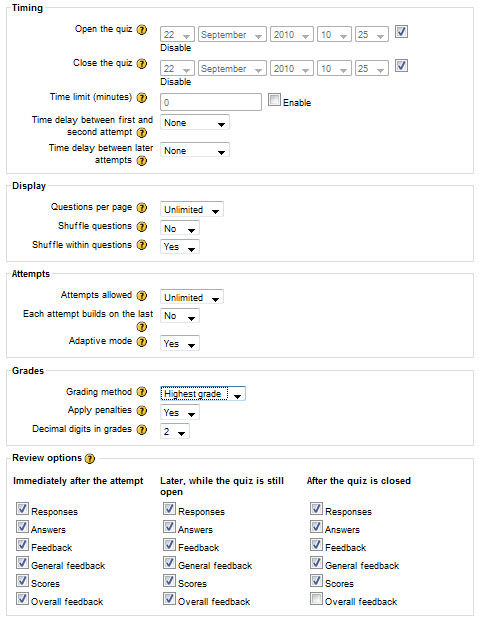
There are a lot of options for displaying a quiz, as well as for its functions. Let's see them.
|
Open the quiz / close the quiz |
The time period when the quiz is accessible for student attempts. Opening and closing time can be omitted. |
|
Time limit |
Students have to complete the quiz within that time. (different every time). In setting this time limit we limit the time students have to search for answers. |
|
Shuffle questions |
The order of questions in the quiz will be randomly shuffled, which also makes it harder for students to copy from each other. |
|
Shuffle within questions |
The order of answers within each question will be randomly shuffled for the reasons above. |
|
Attempts allowed |
The number of attempts a student can make. |
|
Each attempt builds on the last |
If multiple attempts are allowed then each new quiz contains the results of the previous attempt. |
|
Grading method |
The method to calculate the final grade. |
|
Students review options |
Immediately after finishing and grading the test selected options from the first editing screen will be displayed. It is advisable to turn this off if multiple attempts are allowed. |
After settings click the Save changes button.
Creating questions for a Quiz
Once we have saved our changes, we'll see the second editing screen where we can add questions to our quiz. In Moodle we can also use questions created for other courses. Select them from the Category drop-down menu.
Questions should ideally be organized into categories. The relation between these questions and categories are similar to files and folders on our computer. Categories can be created in a hierarchy, again like in a directory.
To use categories click on Categories tab.
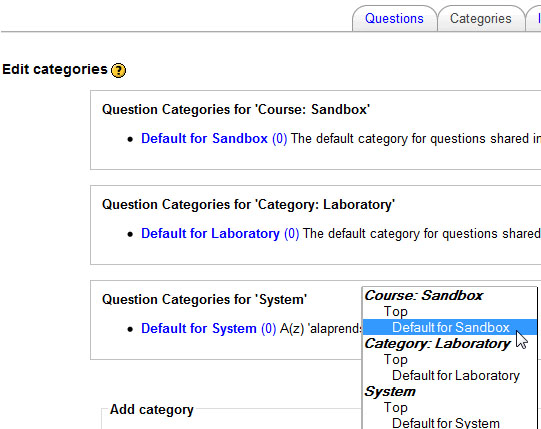
Type the name of the new category. A description in the Category info area is useful, but not compulsory.
In the Parent drop-down menu we choose which category to place our new category in.
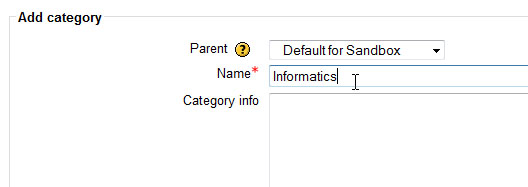
Once we have created our categories it is time to add some questions. From the Questions tab, select a category from the Category list which we want to add a question to then select the question type from the Create new question drop-down menu.
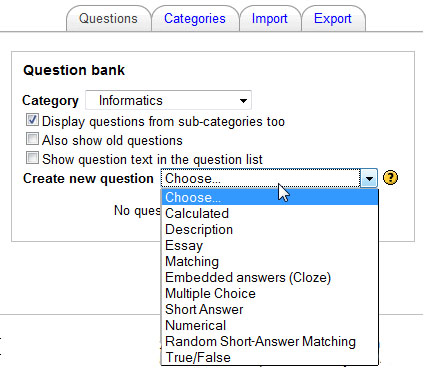
Answer choice
Students can choose the answer from a list. Setting options are the followings:
|
Category |
Which category should be put the question in. |
|
Question's name |
Giving the question a descriptive name is important because it will be used to track the question later. |
|
Question |
The question text. |
|
Image to display |
Image(s) related to the question |
|
Default question grade |
The maximum number of marks for the correct answer. |
|
Single or multiple answers? |
Single-answer question: if only one answer is allowed then this will be selected through radio buttons Multiple-answer questions: answers are chosen through check-boxes. |
|
Multiple-answer questions |
Two answers should be chosen at least, and they should share a percentage of the overall grade for the right answers. Positive percentages for correct answers are obviously supported, as are negative percentages for wrong ones. |
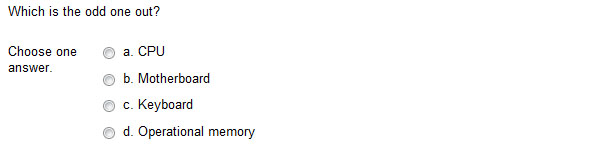
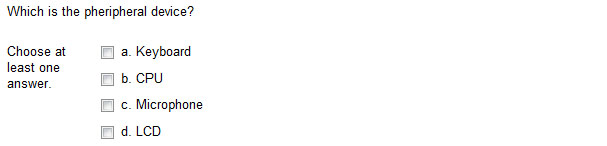
True - False
Only two possible answers: True or False. Write the response into the answer field then set whether it is true or false. By choosing the correct answer maximum points are given to the student while the wrong answer is worth 0 points.

Short-answer
Short-answer questions require the student to type an answer -- a world or a phrase. We can choose whether capitalization is important or not. Fill in one answer at least and give each answer a percentage of the grade. Negative points are not acceptable.

Numerical
Numerical answers are a lot like short-answer questions only the answer here is numerical, specified within a range of answers.

Matching
Multiple questions and matching answers should be given. Fill in at least three questions and answers. When solving the test all possible matching answers can be selected from a drop-down menu.
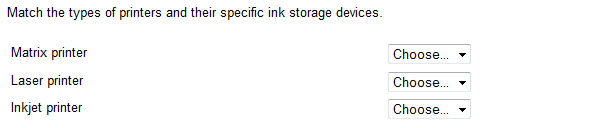
Calculated question
Create a question with two placeholders and a multiplication sign. Instead of numbers use letters in the placeholders.
For example: {x}*kB how many bit?
Enter the formula for the answer using the same placeholders
{x}*8192
Moodle will randomly select values for x therefore the question and the correct answer will be different always.

![]()
Quiz questions and categories can be edited by selecting Questions from the Administration block.
Adding questions to a quiz
Once we have created our questions, we'll need to add them to the quiz.
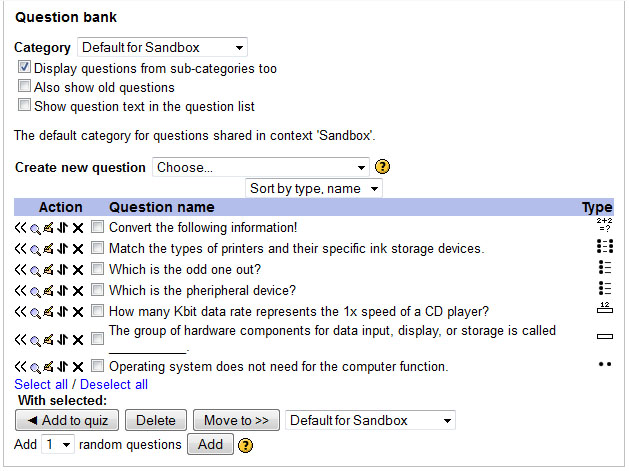
Questions we can use can be found on the right side of the screen. We have to move questions we want to add to the quiz to the left side. The chevrons (<< icons) to the left of the questions are used to add individual questions to the quiz. We can also select several questions using the check-boxes on the left of the question list and then click the Add to quiz button at the bottom of the list to add them all at once. If we have a lot of questions we can create a variety of quizzes by clicking on Add random questions button.The same question can be added to a quiz only once but we can also choose questions from other categories (if they have been published when creating the category).
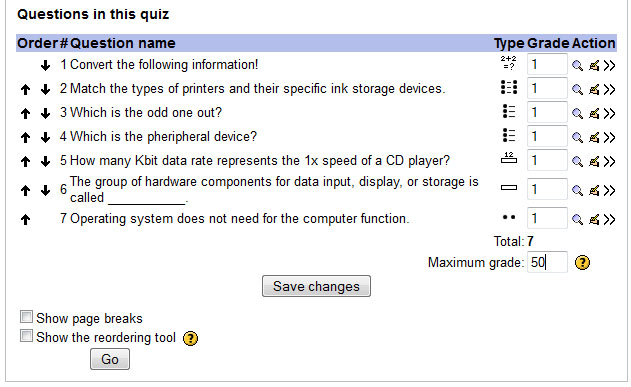
After adding questions to a quiz we can change the number of points they carry by setting the relative weight of each question. The maximum grade does not have to be equal to the sum of the grades for the individual questions. The maximum grade for the whole quiz should be set. The system will rescale the result of the quiz from the sum of the grades, the grades achieved by the student and the maximum grade.
Assignment
The assignment allows teachers to collect work from students.
These can be online text assignments, where students submit, or upload, files of their work, or offline assignments which can remind students of assignments they need to complete (searching, in the library, classroom assignment etc.)
To create an assignment, turn the editing mode on and select Assignment from the Adding an activity menu.
Give the assignment a name, and describe it in detail. Set a number or a descriptive grade for the maximum grade for this assignment. (See the chapter named Assessment of students work). Select the available and due date for the assignment. Allowing late submissions lets students submit assignments after the due date.
Choose the type of assignment from the Assignment type drop-down menu. See the table bellow.
|
Assignment type |
Other settings |
|
Upload a Single File (When a file is submitted several times only the latest file is retained) |
Allow Resubmitting - Students will be allowed to resubmit assignments after they have been graded (for regrading of course)
|
|
Advanced uploading of files (allows to upload several files)
|
Allow deleting - uploaded files may be deleted before submitting for grading Allow notes - students may enter notes into the text area Hide description before available date - if enabled, assignment description is hidden before the opening date.
|
|
Offline assignment (files cannot be uploaded) |
|
|
Online assignment (assignments are in text form by using the system's word processor)
|
Comment in-line - the text submitted is copied into a feedback comment field so teachers can write comments directly into the text |
If enabled, teachers are alerted with a short email whenever students add or update an assignment submission.
Glossary
Experts in a certain scientific field - for example computer science - create new languages, new words, new vocabulary of acronyms, names, etc. that we see and use every day. We might not know what these mean exactly, so students studying these fields can consult glossaries of definitions to avoid misunderstandings.
The Glossary in Moodle is a powerful tool for learning. The Glossary is much more than a normal vocabulary: terms and their definitions can be linked, and site wide glossaries can be used over the whole portal so that definitions can always be reached.
The great advantage of the glossary module is that teachers and students are able to develop a shared vocabulary list together. Entries and definitions can be graded and added to the final grade.
Adding a glossary
Click the Turn editing on button and select Glossary from the Add an activity drop-down menu. Give a name to the new glossary, then a short description about the purpose of the glossary. Now we can choose from many options in the glossary setup. Let's take a look:
|
Global glossary |
A glossary is global, if its entries auto-link to the definitions of new expressions throughout the whole Moodle site, not only to the given course. |
|
Glossary type |
Main glossary - secondary glossary Students may add entries to secondary glossaries, and teachers can import them into the main glossary. Main glossaries can be edited only by teachers. |
|
Duplicated entries allowed |
When set to 'yes', it allows several definitions to be entered for a given word. |
|
Allow comments on entries |
We can allow others to leave comments on glossary definitions. |
|
Automatically link glossary entries |
If allowed, a text-filter feature automatically creates a link from a word in the course to its glossary definition. Linked words are highlighted (default color is blue). |
|
Approved by default |
We can decide on students' entries. If we set 'yes' they are automatically added to the glossary. Alternatively they may require the teacher's approval before adding to the glossary. |
|
Allow all entries to be rated? |
We can select the grade options of entries in the glossary |
Important! Automatic linking of glossary entries will work only (even if we have allowed when creating the glossary) after setting Glossary auto-linking between Filters in Modules in the Site administration block.
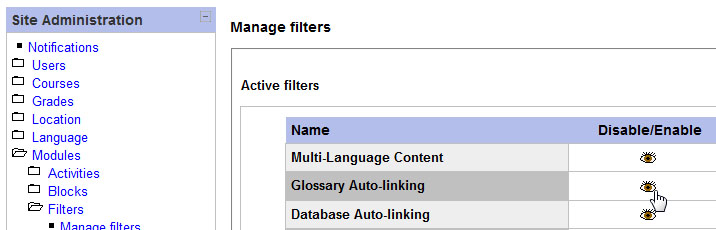
Adding a glossary entry
To add new entries select the glossary page you want to add to and click the Add a new entry button.
In the new window we can add new entries and their definitions. Enter the world you want to define in the Concept text field, and write the definition into Definition.
If there are synonyms you want to include with the entry, add them to the Keyword(s) text area. Enter one word per line. These words will also be highlighted in the module - or in case of global glossary, on the whole portal - texts.Other options can be set by check-boxes. If we want an entry to be linked automatically within the course we should check the This entry should be automatically linked check-box but it works only if have allowed it in the glossary settings. This entry is case sensitive setting specifies whether matching exact upper and lower case is necessary when performing automatic linking to these entries. By checking Match whole words only for example, a word like "VLE" will NOT be linked to a glossary entry called "vle".
Wiki
A wiki page is a web page (containing references and links) that everyone - Moodle teachers and students alike - can create together.
A wiki starts with one front page. Each participant can add new contents, change existing content or add other pages to the wiki by simply creating a link to a page that doesn't exist yet. It is one of the easiest method for creating content as a group. (Wikis get their name from the Hawaiian term "wiki wiki," which means "very fast.")
Creating a wiki
To create a wiki click Turn editing on, then select Wiki from the Add an activity drop-down menu. On the Adding a new wiki page, give the wiki a descriptive name. In the summary field, describe the purpose of the wiki. There are three wiki types: teacher, groups, student. This will show who can create or edit the content of the wiki. (Teachers can edit every wiki in the course.)
As in every activity No groups, Separate groups and Visible groups can be set in Group setting. The wiki type interacts with the groups setting, resulting in nine options, as shown in the table bellow:
|
No groups |
Separate groups |
Visible groups |
|
|
Teacher |
The teacher can create and edit the wiki. Students can only read it. |
Each group has its own wiki that only the teacher can edit. |
Each group has its own wiki that only the teacher can edit. Students can read all visible groups in every wikis. |
|
Groups |
The teacher and the students can edit as well. |
Each group has its own wiki. The teacher and the students can edit as well. |
Each group has its own wiki. The teacher and the students can edit as well. Other groups can only read the page. |
|
Student |
Each student can view and edit their own wiki. |
Each student can edit their own wiki and view other students pages in the same group. |
Each student has their own wiki that they can edit. All the other students in the course can view the page as well. |
Click the Show Advanced button to display the following additional options:
|
Print wiki name on every page |
In choosing the No option only the content of the page will be displayed |
|
HTML Mode |
We can choose whether to use the HTML editor, or not, when editing wiki pages |
|
Allow binary files |
To set this option to Yes we can upload binary files to wiki pages. For example images can be edited into the text. After selecting the file an image code appears in the window that can be copied and pasted into the text. The image code looks like this: [internal://imagename.jpg]. |
|
Wiki auto-linking options |
A new page can be created in the wiki by typing a word using CamelCase, with a capital letter at the beginning and a capital letter somewhere else in the word. (for example: TeLephone). CamelCase combines all the words for the link into one word and the wiki automatically creates a new page and makes the word a link. The other possibility when creating a new web page is typing a word enclosed in square brackets. With this we can create links of several words. |
|
Page name |
We can give a name for the first page. If we leave the field empty the name of the wiki will be the name of the first page. |
Important! After creating a wiki page its type cannot be modified!
However we can create links to words appearing in the course text that are names of wiki pages. Select Wiki Page Auto-linking on Site administration block from Filters in Modules.
Editing wiki pages
Select the wiki page you want to edit. By clicking the Edit tag we can add content using the system's word processor. See linking methods above.
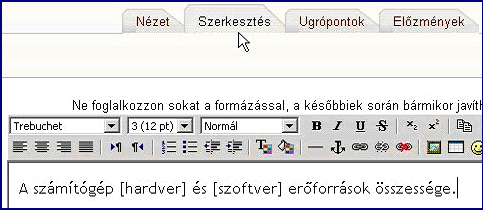
During editing we can control our work by clicking on the Preview button. After finishing the page click on Save button.
After saving, the View page pops up automatically so we can enjoy our work.

Links are not active if there is no edited wiki page of the given wiki name. The missing page can be created by clicking on the question mark after the bold wiki name. (On this page we can create new links to existing or future wiki pages.) After finishing the missing page the bold wiki name and the question mark will have become a link.

Create groups
Create groups
Moodle supports group work in all activities. User Groups can be useful if we have a number of groups studying the same course simultaneously. We can build up the groups by courses, for the entire course or only for certain activities.
Enter the course in which you want to create a group, then in the Administration block, select the Groups link.
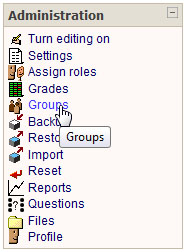
On this page there are two list boxes side by side, and a few keys below the fields. The left-hand list contains the groups, and on the right you can see the group members.
Create groups
If you have no existing groups, you'll need to create one. Select the Create Group button on the left-hand list below.
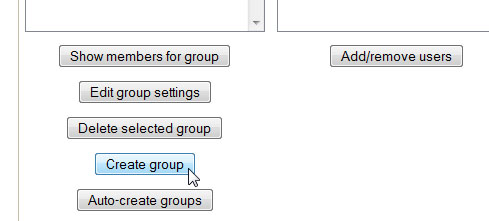
Give a name for the group, or you can define an Enrolment key. This new feature is found in Moodle 1.8 onwards, with a similar role to that of the course Register code. If you give this group code to future users, they can enter the course and even automatically become a member of the group.
This feature helps to simplify the course teacher's administration work.
To finish group creation click on the Create Group icon.
Add group members
If you would like to add new members into the group manually, select the group name from the list on the left, then choose the Add/remove users from under the list on the right. Choose the required group members from the list and drag them to the left field. (Use the Ctrl key to select more users at the same time)
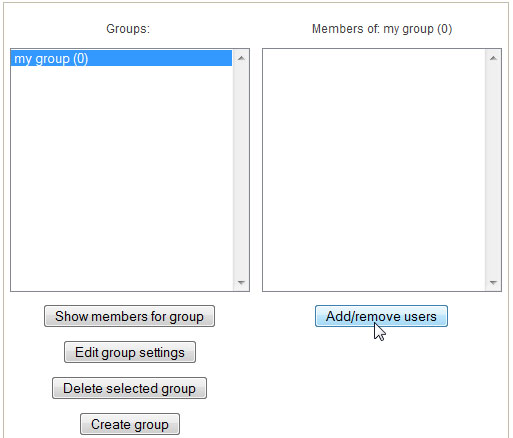
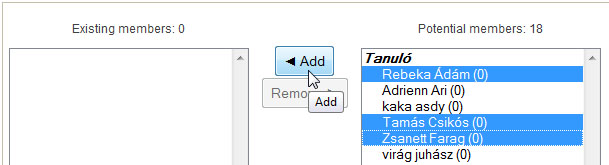
Group types
There are three possible group types in the system.
No group – Each participant has specific activities in the course;
Separate groups – The group members can see the other student's work in their own group, but not the other members of other groups;
Visible groups – Everybody works in his own group, but can see the other groups' work, too.
If we define the group settings for the activities, then this wil control what the students will see in the forums, tasks, etc. As well as the group settings, the system starts a new forum for each group.
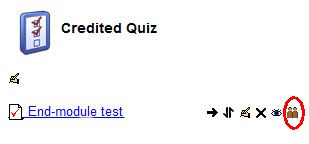
In Editor View, click the rightmost icon next to the name of activity and select a group type. The icon shape, and the group type will shows the chosen one.
The group settings for the complete course can be defined in the course settings in the Administration block>Settings.
Assessment of study progress
Scores
Evaluation of student work is essential in all forms of education.
It is important for both the students and the instructor to give feedback on the level of the curriculum that has been learned, and for knowledge transfer.
In Moodle all activities can be scored. You can set the maximum score when you define the activities. The tests' evaluation and scoring is done automatically; for other activities there is a need for the teacher or the tutor to do the assessment. Points awarded for each activity are shown in a table. Click on the Grades link in the course Administration block.
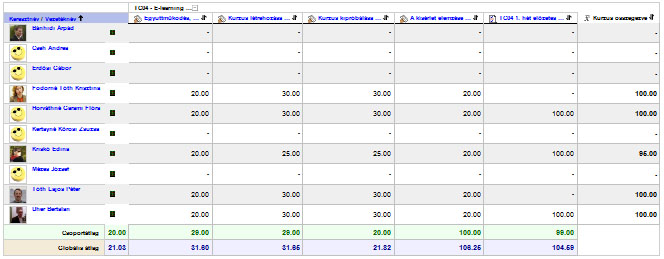
The table rows contain the course participants, and in the columns are the activities. The table inside contains the scores for each activity. The right-hand column shows the total score of the assessed activity.
The scoring of activities is very important, and so it is necessary to consider how individual tasks weigh up against each other, as this will affect the final, overall result.
Monitoring student's activity
Create reports
Moodle logs any changes to the course. These logs store the information in minute detail, and show the overall user activity.
The system administrator, or the teachers, can create a list from the log entries with this option.
For this option, choose the Reports link from the Administration block of any the courses.

By default, it can create a daily list about the current course activity, which can then be filtered on demand. In the pop-up window, choose the proper elements and create a list. You can also set the courses and the activities for inclusion in the listing during a given period.
After specifying the filter criteria, click the Get these Logs button.
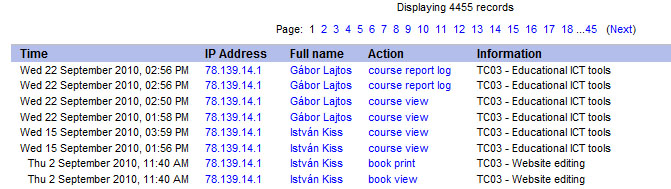
The list displays the events in chronological order. The IP address is the ID of the computer, from which the request is received by the Moodle server. Click the name to look at a particular user's profile, and in the Steps column you can read the recorded activity. By clicking this activity you can read it.
Returning to the previous page an Activity report is also available. This link creates a list about all activities grouped by topics, where access numbers are totalled along with the last access date.
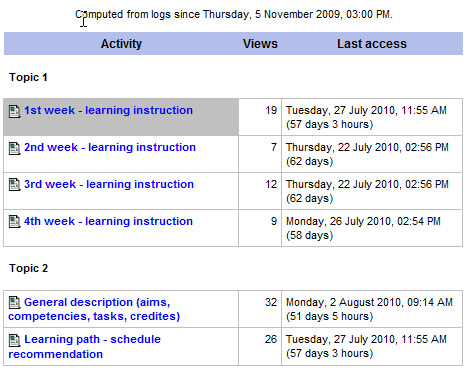
Backup and restore courses
Backup courses
In the role of administrator, course creators or teachers can backup courses.
Enter the course and select the Backup link in the Administration block.
This window contains two columns with check boxes. On the left there is the module curriculum and the list of activities, while on the right there is the user data related to the activities. Choose the appropriate boxes for saving. (Eg. if the activity is a forum, the link to users' data can be the forum posts).
If you scroll down to the bottom of the screen you find more saving options. From the Users list you can select which users of the system are to be saved (for all users of the system, only the course members, or no one).
You can also select Logs of the course (this is not the same name activity, but the activity-logs produced by system), the user materials (e.g. uploaded profile picture) and course files (materials sent by students) to be saved or not.
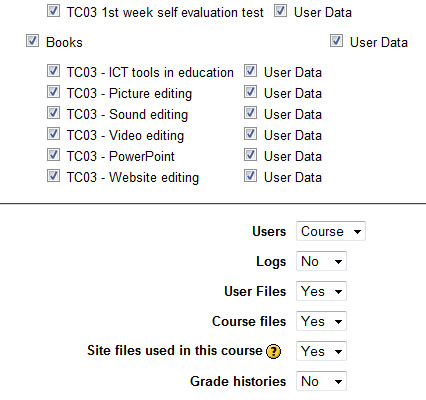
After making your settings, click the Next button and you will receive a summary of selected items, the success of the backup, and finally you can view the saved file. The created backup file is placed in the course files backupdata subdirectory in Moodle. It is advisable to save the file to another media, too. To save the file, click the name.
The Moodle backup format can be used elsewhere, in other Moodle hosted portals. Therefore, the backup can also be used to export courses.
Restore courses
Due to a system failure loss of data may require the restoration of the courses. This feature can be used even in cases where you want to use an existing course at any place. It's not called recovery, but rather seen as importing data.
Enter any course in which you have an administrator, course creator or teacher role. You have to login to a courses to see the Administration block, where you can set the location of the desired course.
In the Administration block, select the Restore link, and look into the backupdata subdirectory in the course directory. If you have already saved this course before, you will see the saved results here, as the system default saves the file to this directory. (The picture shows a compressed zip archive.)
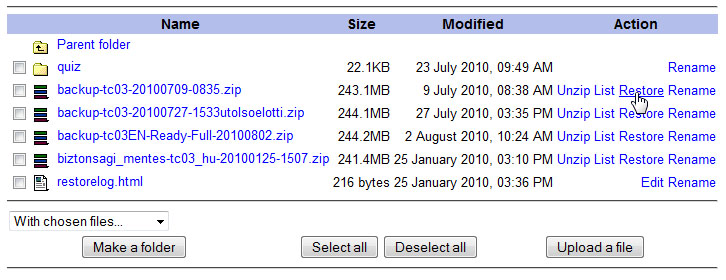
You can make use of it immediately, e.g. to restore the backup. However, if the backup is in other places (local hard disk or CD) you first have to upload it into this directory.
To start restoring the process select Restore link in the line of the zip file. It has a number of steps. First the system asks for confirmation, then shows a summary of previously saved data. You then have the possibility of setting some important parameters.
In the Place of restoring pop-up list you can choose how the course will be restored. If you choose the New Course element, then on clicking the Next button the import process is done immediately and the restored course will appear as the original.
If you select the following: Existing course First Delete or Adding data to an existing course, you must highlight the existing course before the restore process starts.
The other setting is the same as outlined in the backup section.