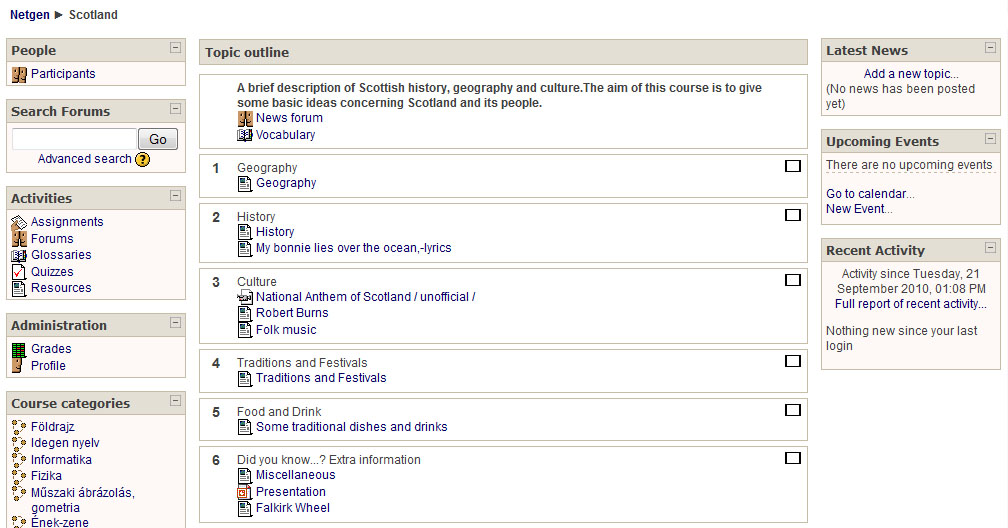TC04 - Moodle tutorial for teachers
How to use and customize Moodle
Moodle surface and usage
To use a Moodle learning portal you need a Web browser (i.e. Internet Explorer, Firefox, Safari, etc) and of course an Internet connection.
Moodle requires little else of the client browser, though it is necessary to jave Javascript enabled, but the use of materials stored in the system may need some plugins (such as Flash Player). You may also need to open particular uploaded files, so you may need appropriate software.
MOODLE surface
Many settings (small or significant) are possible in Moodle. The combination of settings allows for very different page appearances to be created, so no two Moodle installations need look the same. Generaly a Moodle screen is divided into three distinct parts, as shown below.
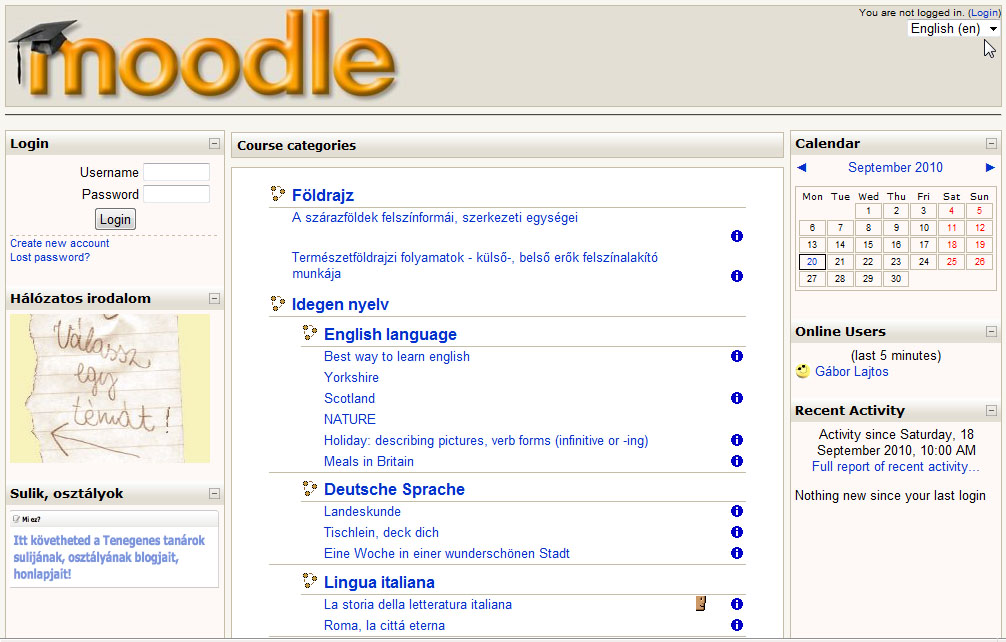
The left and right columns are used to list the courses hosted in the Moodle instance, and to give access to the various features of the portal. The left and right hand columns (Blocks) can be turned off.
The centre of screen is the main information area. Important information, including core course content, is displayed here.
In the upper right corner of the screen the user (or more likely the system administrsator) can set the language used for the portal. Moodle has been translated into more than 70 different languages, however the administrator can limit the list of available languages. The chosen language affects only the framework text; uploaded content is always displayed in the same language irrespective of the framework setting.
Blocks
The interface functionality on the left and right hand sides are located in 'Blocks'. These Blocks can be custom generated to allow additional functionality, services and usage, and their position can be set or defined by the system administrator.
Teachers can modify the blocks of the particular course, too, but let's first take a look at the default Moodle blocks.
Customizing the interface determines what blocks appear on the surface of Moddle system. It is possible that not all blocks available are actually included in a particular Moodle instance.
People block

Participants
Click on People block>Participants. You will see all the enrolled users and the teachers assigned to the course. Next to the users’ name there is additional information.
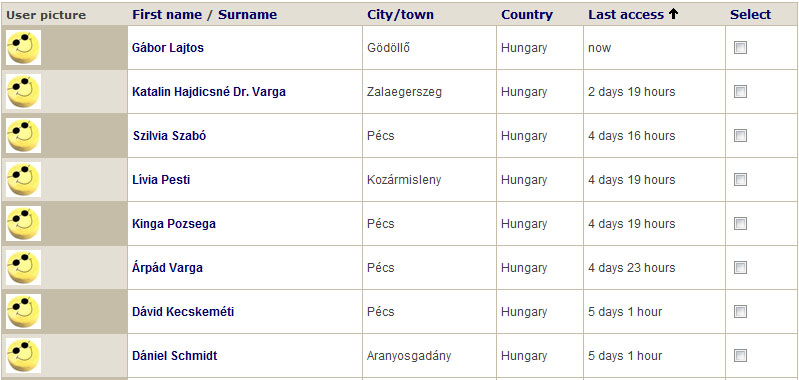
Click on the user's name to can see his/her information in detail. This information is only editable by that specific user.
Activities block
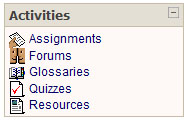
This block contains the activities available to the course site. (Forums, Tests, Exercises, Glossary, etc.).
In a Dynamic Moodle instance this block content may be constantly changing, depending on the use made by the teachers in realtion to their activity support needs for the course.
This block groups all the activities of the course by the type of the activities. Click on an activity to see the list of all matching elements.
Search Forums block
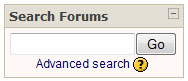
In this box you can search for any words or expressions in the course forums.
Administration block
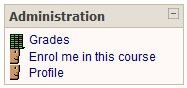
The Administration block provides some administrative functions for the students. These functions of course only for their own properties and activities.
The same block is much larger for the users with more privileges (tutor, teacher, administrator), and some services hidden from the students are also available from here.
My courses block
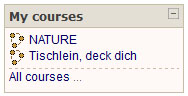
This block displays a list with all the courses that the user is participating in, whatever the role (whether student or teacher).
Latest News block
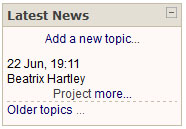
All courses may include a forum for communication between the course participants. There is a high priority forum among the others (usually placed on top of the course) called News Forum. The latest news show some of the comments of this News Forum. By clicking on 'Latest news' the system displays this forum page, where the student can read ealier posts from partcipant, and become involved in communication with other participants through it.
Upcoming Events block
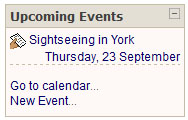
This block is based on the calendar and shows the upcoming events in the course. It contains a link to the calendar and a link to allow the addition of new events.
If you click on a particular day, you get see the view for that day in the calendar. Event names are often included as a link, aloowing direct access to the details of the event.
Recent Activity block

This box shows the changes made since your last login. It helps to see what has changed in the course.
Calendar block

The Calendar block shows course events -- past, present and future. Added events in the calendar may belong to a user, a group, or individual courses, as well as the portal all participants.
Deadlines for tests and tasks automatically appear in the calendar.
Click on the name of the month to get a more detailed view.
The current date is always in a black frame; the events have a color code as shown below.
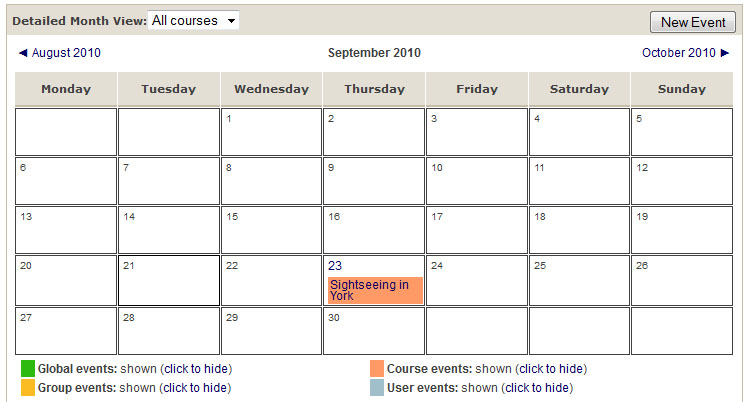
You can show, or hide, events when you click their color code. Both the daily and monthly view contains a Preferences button in the upper right corner, which allows the user to set the calendar and to add new events. Click on the button and to see new events. As a student you can add only a user event and this event is only visible to yourself.
Online Users block
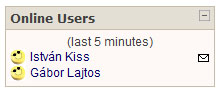
You can see a list of users logged in in the last five minutes. By clicking the name of the user in the list, it navigates to the student information page, to find more information about him/her. By clicking the envelope icon next to the name, you can send a message to him/her.
The message will appear in the other user's message block, or if pop-up windows are enabled, the message will appear in a separate window when the users log in or refresh the page.
If the message recipient is not logged, the system will also send a copy to the recipient's e-mail account.
Messages block
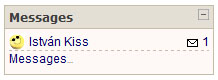
In the message block there are the messages you have been sent by other users. To read the messages, click the envelope icon next to the sender's name.
The central of the screen
The opening page may appear different, i.e. have different content, for those without a login and for registered users. It is possible that some information is visible only for registered users.
Here is a typical content list for a courses.
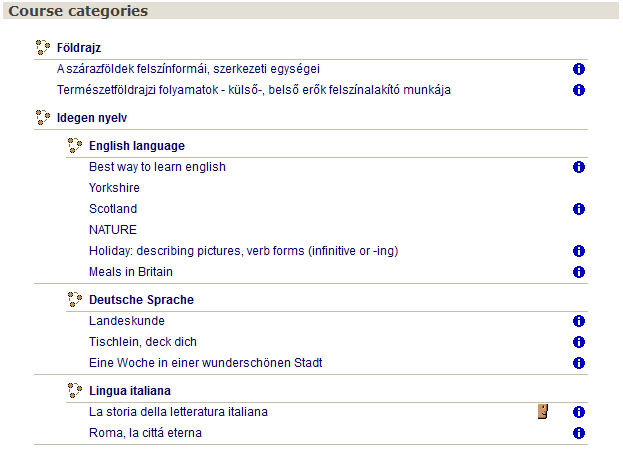
By clicking the icon next to the course name we can read a brief summary about the course content and its requirements. If you choose a course you'll get into the "virtual classroom" and see the actual course content.