TC03 - PowerPoint
| Site: | Tenegen |
| Course: | TC03 - Educational ICT tools |
| Book: | TC03 - PowerPoint |
| Printed by: | Guest user |
| Date: | Tuesday, 4 November 2025, 2:05 AM |
Description
-
PowerPoint
 Learning objectives
Learning objectives
When you have completed this session, you should be able to
- define term "presentation",
- create a presentation.
Introduction
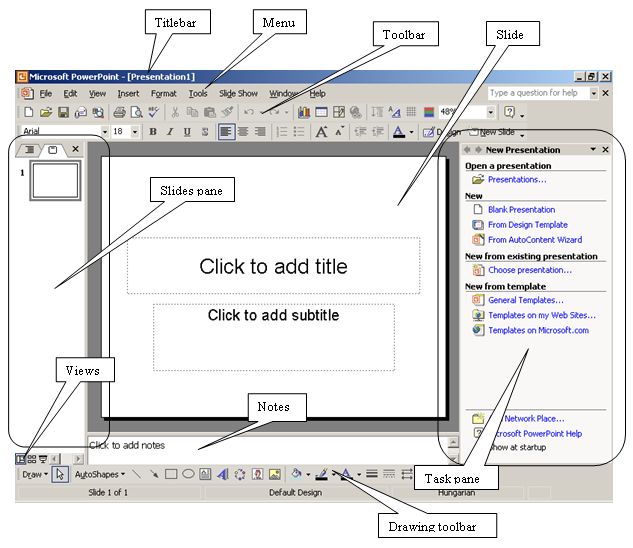
The surface of the program, customization
The user surface of PowerPoint is similar to other Office programs. The primarily difference is the work window located on the left and the notepad page taking most of the space under the slide. The work window appearing on the right is very useful and so is the pain toolbar appearing above the status bar.
Customization of the surface or the toolbars can be done similarly to other Office programs. Only things that differ from the usual are noticed here.
Let us remind to a few commands. For instance, how to reset the work window when it is invisible? To display work window: View/ Work window/ Display Paint Tools: View/Toolbars/Paint. If the left side work window is closed by accident it cannot be turned in from any of the menus. Move the cursor to the left side of the program widow until it turns into this shape and pull the hidden window to the right. The note page under the slide can be displayed the same way.
In terms of customizing the program it is enough to tick boxes for Always Display the Whole Menu at Tools/ Customize or chose Adjust/ Usual and Form Tool. Nothing else must be adjusted .
What is Called Presentation?
Presentation is a demonstration or in proper terms it is a series of slides created to give information by using visual aids. For instance our company, our products can be introduced this way, or we can demonstrate the trend of our income or expense. Portfolio or presentations can be created and made more spectacular at conferences. Moreover, presentations can get more importance in the education. More comprehendible lessons can be held which help learning in a way of having effects on more organs at the same time. Students’ interest can be raised and lessons can be made more exciting with this novelty.
Presentations of family pictures can be created for our own pleasure and for others or funny, small compositions can be made which can be attached to e-mails and sent to people we know. Listing all the features it gives, all the way to ready made is multimedia presentations, is probably useless. Basically four kinds of presentations can be differentiated:
· presentation
· conference
· automatic presentation
· education
Basic Terms
 Learning objectives
Learning objectives
When you have completed this session, you should be able to
- define basic terms of presentation.
Basic Terms
Presentations by PowerPoint are created from slides similarly to slide projections. Thus, in this case there are no pages but slides. A slide is a displayed picture or image, while a slide projection is projection of a series of slides.
Size of the slide can be checked and adjusted in this menu: File/ Adjust page. The default parameters are 25.4 cm x 19.05 cm, the orientation is horizontal.
In View menu the Normal view is the default parameter because the actual slide has the biggest size in this view and the different elements (pictures, shapes, video, etc….) can also be inserted here.
The first slide usually carries the title or the subtitle of the presentation. Due to this in the first slide two, so called “reservations” can be observed. They have a similar role to text boxes. The desired texts can be edited in here.
With the tools in Paint toolbar different forms and shapes can be created as rectangles, circles, triangles or lines. Animation is the spectacular way of displaying these shapes in contrast to transition which defines the way how each slide follows the other in a similarly spectacular way too. The word “object” is usually applied for shapes being in one group and “apparently” acts like one object. They can be called “reservations” as well. Pictures, figures, text boxes, motion pictures, voices, diagrams, and organization can also be taken as objects.
A Sample slide is a special slide having effect on all slides and the shapes, objects, texts, and different transitions appear on all slides but it cannot be seen as a stand alone slide during the presentation.
First Steps
Let us take a look of the usual adjustments during the first steps when making a simple presentation.
Start Powerpoint and click in the empty presentation window appearing in order to edit the title where it is marked in the text box. The title should be Creating PowerPoint Presentation and the subtitle Exercise.
Form the title and the subtitle the way you do when using Word. Change the type, stile, color, and size of the letters. Centering is already adjusted as a default parameter so we do not have to worry about that.
Let us make up the slide a bit by giving it a better background. In the left work window move to local menu with the right mouse button for the first slide (being the last slide in this particular case). On the Slide flap the slides appear in reduced size but since we have no more slides yet only this one appears yet.
Forming Slides
Giving personalized background
When clicking with the right button on the small slide chose the Personalized background command in the local menu. In the upcoming list on lower side chose a color. If more color is chosen we can select from other colors beside those offered firs. After choosing the preferable color, check if it fits to the color of the text. Chose view without OK by clicking on the Sample button. If result is not satisfying chose another color and check again. If you are satisfied you have two choices for approval. Choosing Apply will only change the background of the actual slide. Choosing All will have an effect on all slides even on those not created yet. But do not hurry! Check the Filling effects command in the list as well. Here color transitions, patterns, and pictures can be adjusted for backgrounds beside single color backgrounds.
Choosing the Fill command select the option for double color and chose two different colors or a darker and a lighter variety of the same color. The direction of hue can be selected with Hue option buttons (horizontal, vertical, diagonal…). By selecting from Varieties we can turn around the direction of colors or can select among even more exciting color transitions.
It is useful to choose the All button after clicking on OK because this way slides inserted later will have the same type of background. However check the expected result by clicking on the Sample button before applying the new adjustment.
Inserting and Arranging New Slide s
Create a new slide. Ask local menu New Slide where the small slide appearing on the left (this command can also be found in the Insert menu). New slides are always created after the existing ones. Now already two slides are appearing on the left and the contents of the right side work window have also changed (in case have not inactivated the options box at the bottom of the work window or at Tools/ Options/ Show menu when we inserted the new slide).
Arrangement of the slide has also been changed. This appears in the right work window too. The arrangement type of the slide can be adjusted here. The first slide is the Title slide and the second became automatically a Title and Text type. Many slide types can be selected but often the best choice is to start with an empty slide. This is located in the first column of the third row with the name Empty. When clicking on it the guides disappear letting a free run for our imagination.
If we intend to insert a slide from an existing presentation chose the command Insert/Slide/From file, browse the file and select the slide which is wanted.
At the same time copies of slides can also be inserted from the Insert menu which creates an identical slide to the actual one. This way only the new elements and the text have to be changed.
Shapes
 Learning objectives
Learning objectives
When you have completed this session, you should be able to
- draw, select, transform shapes,
- create objects.
Shapes
Drawing simple shapes
Let us draw! The Paint toolbar in Word is identical to the one here but it must be used here more often.
Let us start with a simple shape. Draw an ellipse. Select the Ellipse tool from Paint menu and with the cursor switched to a plus mark “+” start drawing in the slide. Try pressing the cursor in the upper left corner and hold it depressed. Then only release it in the lower right corner when the ellipse almost fills in the entire slide. If something is not made properly for the first time the last operation can be undone. Only press Delete (if the shape is selected).
Before starting to draw if CTRL is depressed the center of the shape will be located where the left mouse button is first pressed. This is called center point drawing. Depressing SHIFT makes drawing symmetrical shapes (circle, square…). CTRL+SHIFT buttons can be used together as well.
Selecting
When finishing with our shape it remains selected. If we click next to this shape it can be selected again if we click on it. Discontinuing selection can be done by clicking in an empty area. It is useful to click in the dark gray area surrounding the slide because possibly there is nothing there, however drawing in that area is also possible but that does not appear in the presentation. We need selections because forming shapes and changing their properties is only possible when they are selected. There is another way to make selections and this is especially useful when more shapes are to be selected at once. It is the selection web.
The ellipse which has been drawn should not be selected. Move the simple cursor more outside from the upper left corner to both directions than depressing the left mouse button pull the mouse to the right downward in a way that the selection web, which appears intermittently, should surround the ellipse which does not stretch over by any millimeter. Measurement points appearing around the shape show if the selection is successful. They are located at midpoints or (since an ellipse and not rectangle is involved) at imaginary corner points.
Sizing, Moving, and Copying
In order to size an object the cursor have to be moved on these points only and when the cursor is changed to a double ended black arrow the point can be grabbed and pulled to one or another direction. To rotate the green rotation point can be grabbed. To move the shape the cursor should be taken in the shape but not taken close to any measuring point. Grab the shape when the cursor turns into a four arrow cursor and move to de desired location. If ALT is depressed the ellipse can be moved more precisely. Depressing SHIFT results a movement along one axle. For movements the cursor moving keys of the keyboard can also be used but the shape must be selected in this case too.
Copies can be produced in several ways. The traditional way is to use the combination of CTRL+C, and CTRL+V, so the editor page also works here but the drag & drop method can be used too if the CTRL button is depressed. At this time a small plus sign and rectangle appears around the cursor.
Yes, for precise sizing and positioning the Size or Position flap of Format/Shape (last command) can be used respectfully. The upcoming dialogue window can be reached by double clicking on the shape. On Size flap pay attention on the check box for the proportion of the side. It this is activated the shape can only be resized proportionally. Giving the percentage value of the size works too (let the size be 50% of the actual one). The shape can be turned counterclockwise too is negative values are given. Clicking on the Sample button and removing the dialogue window for not hiding the content of the slide we can make sure of the changing effects. The position flap works interestingly with its limited ways for adjustments.
Mirroring Images
Mirror images can be made of the selected shape(s) horizontally or vertically. To do this, click on Paint menu and chose the proper mirroring among the two or Rotate from the Rotate or Mirror sub menu.
Adjusting
One or more objects can be adjusted. One object can only be adjusted in relation to the slide but in case of more objects the selected objects can be adjusted in relation to one another. Delete everything in the slide and draw a small symmetric circle in one corner. Depressing SHIFT symmetric shapes can be created. The circle can be moved in the center of the slide from the Paint menu. Select the circle and choose first from Paint tools the command Paint/Adjust or distribute/to Slide then return to Paint/Adjust or distribute/Center (the circle should be placed in the center of the slide along the horizontal axel). Finally, return here again and choose the command Paint/Adjust or distribute/Adjust to center and the circle will be located in the center along the vertical axle too.
Now let us draw another even smaller circle. In one corner of the slide and select both circles with the help of SHIFT or by using the selection web. Adjust these two circles in the center in relation to each other. To do this the command which makes movements in relation to the slide must be inactivated. Click on Paint/Adjust or distribute/ to Slide and return to Paint/ Adjust or distribute/to center (both slides will move). Finally, choose Paint/ Adjust or distribute/ to Center. The two circles are on one another in a concentric way. If everything has been followed as written here the smaller circle covers the larger one.
Sequence
The smaller circle can be moved to the back. The sequence of objects can be modified because they are laid on each other. Imagine as objects were on transparent foils and these foils would be laid on one another but the sequence could be changed. Select only the smaller circle above and choose Pain/Sequence/Move back in the Paint toolbar. Since the smaller circle is behind the larger one it is hidden and not being visible. The Move back command does not move objects all the way back only one step behind.
Forming Shapes
Draw a symmetric square and if the square is still being selected chose the Form/ Shape (lowest) command or simply double click on the square. This way the properties of the object dialogue window appears. Let us check the flaps one by one. First, let us click on the Colors/ Lines flap. Filling of the square, or any other objects, can be adjusted here besides transparency and the color or type of the edge lines (including thickness).
In case of the filling color for adjusting the background of the slide there is a possibility to choose from more colors. The object can be empty, filled with no color too. There can be some transition or pattern in the filling color or even pictures can be inserted in a way that in only appears inside the object. Edges can be inactivated too if the No line option is selected.
On the second flap of Size the size of the object can be given precisely in millimeters (or in the adjusted measurement). When height and width are the same we talk about a symmetric object. If we want the object remain symmetric before giving new parameters tick the box for proportional side which preserves the proportions of the ratio of the object and might be very useful for pictures too. In the Rotation box values can be given between 0-360° with negative sign too. For a double size object enter 200%. Values are enough to be entered only in one box if remain proportional side has been ticked. Click in the other box and check the other value entered. If the previous values need to be reset do not enter 100% because the current size is handled as 100% but enter 50%.
The Position flap has some interesting features. There are two choices for giving the coordinates of an along the horizontal and vertical axis. Either from the upper left corner of the slide or from the center of the slide. This particular point is nothing else than the upper left point of the imaginary rectangle (or square) framing the object. It is an imaginary point because in this case it is obvious which is the upper left point of our square but in case of a circle or ellipse is will not be so obvious. In the other hand all objects are located in a rectangle (square). There is no use to give more explanations. Everyone should check where these so called measuring points appear in case of a square or a circle. This way even century old rules may be proved wrong in front of a computer as circles can have “corners”.
Objects can be attached with shadows or three-dimensional effects can be given when clicking on the small icon symbolizing the two green squares, cubes on the right edge of the Paint toolbar. Obviously, the object must be selected first.
Modifying an Object (Switching) to another One
If an existing object needs to be changed to another one (square to circle, star to triangle) select the existing one, and choose the following command in the Paint toolbar Paint menu: Switch between objects built in and look for the one needed.
Free Hand Drawing
There is an option for making any kind of drawings from different lines. In Paint toolbar/ from Shapes menu/ Lines not only straight lines but arrow, curve and polygon tools can be selected. Using the curve tool is only a matter of practice. Try making clouds as an exercise and fill them with light blue color. These objects do not get filling color automatically (unless the starting and endpoints are hit). Thus, they can be selected when clicking on the edge. If the curve should not be closed we can get rid of the curve drawing tool by double clicking. In case of a more sophisticated drawing several objects might be needed, which are better to be grouped in advance. Most Cliparts are also made of several little elements. If an object cannot be closed and a little gap still remains it can be dragged to the edge of the object and by asking a local menu and ask the command for the Close curve. Moreover if we are not satisfied with the curves they can be modified by grabbing at the intersections. These intersections are located at the start or endpoints of a curved section but in most cases they can be found where two curves are joined. Moving intersections can be started from the local menu as well if Edit Intersection command is chosen. If the object is ready just click nearby to it. It is useful to take a look at the commands in the local menu while editing intersections. Local menus can be asked for sections and intersections too in order to modify the type of a junction. There are three types: normal, straight, and corner point.
Grouping, Dissolving Groups
At least two objects must be selected and choose the uppermost, Group command in Paint menu from the Paint toolbar. Discontinue the selection and try to select one object only. If the selection cannot be done the grouping was successful because it means that the program handles the objects as being one. They can be moved, resized, shaped, etc. together. They can also be separated. This is called dissolution of the group. In this case the group must be selected too and the Dissolution command can be found in the Paint menu (or in the local menu from Grouping submenu).
Views
 Learning objectives
Learning objectives
When you have completed this session, you should be able to
- make difference between views.
Views
In View menu the following kind of views can be chosen without completeness:
— Normal
— Slide Review
— Note
— Sample/ Slide Sample
We can switch between Normal, Slide Review, and Presentation modes with the small buttons in the lower left hand corner above the status bar. It is recommended for eagle-eyed people only.
In Normal view in the left work window we can choose between Draft and Slide views. Those who like reading will like the first one while the other one is preferred by the more visual type. It is really surprising how many details were considered by the creators of the program.
Of course it is not the primary goal. In Draft view even listings can be interchanged easily. Texts can also be typed here.
Slide Review is useful when the presentation has many slides. In this view all slides can be previewed in reduced format and the sequence can be changed with using drag&drop or the useless slides can be erased. Animations attached to some slides when choosing Individual animation. This also works for transitions.
In Note view some notes can be written for the slides. This can be done in Normal view as well when clicking on the window for Write notes here. The Note page provides more in a way that different types of texts can be edited in this view. This does not seen to be a very important standpoint but it is good to know about. In ECDL exercises there is a task for changing the color of the text written in the note page which can only be accomplished here. Even images can be inserted here. Notes are not made for the editors primarily but for those making the presentation. We can provide them some important information here, which are not intended to be projected.
One of the most important Views is Slide Sample. Its application can be dismissed but not using it may cause, in many cases, some unnecessary additional work.
Slide Sample View
Slide samples are the standards and patterns for all slides. All that is adjusted in the samples e.g. the color of the pattern, different objects or texts written in text boxes will be visible in every slide unless something hides them. Do not worry about the many space reservations. Those written in the space guides will not appear but this is just fine the way it is. Reservations only show the arrangements in case there are any slides with titles.
So, Slide samples are special type of slides which do not appear during presentation only the units and formats will be represented.
The most important editing options are the followings: background color, text type, text size, color, …. and some other adjustments like shades, symbols for listings etc.
Besides the reservations for sample title and texts there are some more reservations for date and time, footnotes, and slide numbers. Writing into these is not allowed either only the format should be adjusted. For example the text appearing in the footnote shall be yellow.
Later when making a comprehensive change this way slides are not needed to be changed one by one. The new background, new logo or new text format must be adjusted only on the sample slide. PowerPoint refreshes automatically the existing slides and the new ones will also look the same way. Transitions or animations can be adjusted here too.
Slide sample view can be ceased in two ways. One possibility is to click on the Close Sample View button of the floating toolbar for slide samples. This way we return to the previous view. Another way is to choose the needed view in the View menu which is the Normal view in most cases.
Inserting Objects
The different objects can be inserted in the slide samples too but in that case consider that they will appear in all slides. Let us see what sort of objects we are talking about.
Images can be inserted with the Insert/Image/From File command or directly from a camera. Prepared, mostly vector-graphic diagrams like ClipArts saved on hard disks or on the Internet can be inserted with the Insert/Image/ClipArt command. WordArts can be inserted from the Insert/Image menu too. There is an option for inserting Organization charts or the requested objects can be inserted from here. Moreover, from structure diagrams to voices many other things can be inserted. Most commands can be found as icons in the Paint toolbar.
Text
 Learning objectives
Learning objectives
When you have completed this session, you should be able to
- create text in PowerPoint
- edit and format text.
Editing Texts
Textbox
Textboxes have a special role among object since texts are perhaps one of the most important parts of a presentation and texts can only be edited in the PowerPoint within textboxes. It can either be selected in the Paint toolbar or chose the Textbox command directly from the Insert menu than click or right after drawing a rectangular textbox the text can be typed in. Of course, if nothing is typed in the textbox that will disappear as if never has been there. Only click out of it. Nice attraction!
Drawing rectangular textboxes means no matter what the size is only the width can be determined this way. The height remains the same but when the text does not fit in one line or if enter is pressed certainly the size expands downward. In case only clicking was executed the width of the textbox follows the length of the text. Except when pressing enter.
Later the size of the textbox can be adjusted as needed by grabbing the measurement points or choosing the lowest, Textbox command in Format menu.
Reservations
Reserving spaces behave just like textboxes. The text needed can be written here and it can be edited. Only these text reservations do not need to be created. They are prepared waiting for typing. Only the organization of the slide must be adjusted in the right work window. Reservations in the slide samples are different. Nothing should be typed here only the formation must be done.
Formatting Fonts
Probably only things that differ from the text editor program Microsoft Word should be mentioned since everything else is the same or have little difference.
Characters which need to be formatted first must be selected but if the whole content of the textbox should be formatted the textbox can also be selected by clicking on the stripped edge when the cursor turns into a four direction arrow or cross.
Choosing Format/ Font type the entire format options appear in the dialogue window. Shaded style can also be found among the formatting tools (if double line display of Normal and Format toolbar is activated on Tools / Customize flap) indicated with a letter S.
Longer texts already typed can be easily turned into all CAPITAL letters by selecting Format/ small letters – capital letters command but this kind of switching can be executed by pressing the SHIFT+F3 function key combination too. Finally let us try the Format/ Change fonts command. Be careful because this will change the character type not only in the actual slide but in all slides.
Forming Paragraphs
Listing and numbering works in a similar way as in Word. The color of listings can be adjusted in the lower left corner and small images can be chosen instead of the symbols provided. Use these with special and save them care because many of these images are downloaded from the internet and if they are not handled with patience the computer might freeze.
Tabulator size can be modified with the icons for Increase Tabulator or Decrease Tabulator.
There is no Paragraph command in the Format menu. Instead there is an Adjust sub menu where four types of adjustments can be chosen (left, center, right, justified). They can be easily accessed in the Format toolbar, excluding lines justified! However the most interesting command is Format/ Space. Among the three scrolling fields the upper one can adjust the distance between lines measured in lines or points. The default parameter is one line which is simple. In the lower two field space between paragraphs can be adjusted individually before and after paragraphs as relevant. First, always the measurement unit should be chosen then enter the value needed. It will be an easy rule for those who start reading newspapers from backward.
When using Tabs or Paragraphs turn on the ruler with the View/ Ruler command. The text box should not be selected in this case. Only click in the chosen paragraph. For tabs first adjust the buffer type in the left corner of the ruler then place it on the ruler and press TAB only after clicking in front of the word which needs to be adjusted. There is no option here for filling tab space.
Checking Grammar
When the text is typed choose the Tools/ Spelling command in order to check spelling. Some options provided might look funny.
Presentation
 Learning objectives
Learning objectives
When you have completed this session, you should be able to
- list the differenet uses of presentation,
- design slides,
- create diagrams, charts, footnotes.
Making Presentations
There are several ways for making new presentations. This work can be started with the Wizard for presentations which provides several options for the content and style. Regarding to subjects the wizard offers samples for designing presentations of company meetings and other events. We only need to choose File/ New Document command and in the window appearing on the right side we can click on the New/ Wizard option.
Another way of creating a new presentation is to choose an empty designer sample which defines the profile of the presentation. This option can also be chosen from the work window (if it isn’t closed yet).
This work can be started from another application too. For example an empty draft imported from Word or an empty presentation without options for the content and the style can be the starting point.
In case we intend to define everything it is recommended to start with a “clean sheet of paper”. Start the program or ask for a new document and choose empty slide from the ordering.
What Can Be Created with PowerPoint?
Projected picture:
We can make a presentation on foils for overhead projectors if the slides are printed in black and white or color on foils. The pages can have horizontal or vertical directions.
Presentations on screen:
Slides made for electronic presentations can contain texts, diagrams, objects drawn, and figures just like Cliparts, motion pictures, voices, and images from other programs. Presentations can be modified until the last moment. Transitions, timings, animations, and the order of slides can be defined. Presentations can be run on one computer or via net on several computers when making a conference presentation.
Open end options:
Presentations can be designed to look well either on screen displayed in multicolor, either in black and white when printed with laser printer.
It can be previewed what it looks like in black and white print and the necessary modifications can be made in advance. If colors need to be modified for having the best result in black and white choose in the Print dialogue window in the opening list choose command Color/ Gray/ Only black and white. In this option and in the gray shade view click with the right mouse button on any objects in the slide and choose black and white or gray in the local menu. Then click on the adjustment required. Black and white adjustments have no effects on color presentations appearing on the screen. We can make sure of it by pressing F5.
35 mm slides:
Some agencies and turn electronic slides into 35mm slides. Local agencies can give guidance. If we intend to design slides with the proper height and width for 35 mm slides we need to choose File/Adjust page command and click on 35mm slide in the Page size list.
Notes, reminders, and outlines:
In order to have presentations easy to follow by the audience reminder can be edited by using small type slides which can be printed by three or six on a page. Speakers’ notes can be printed too. To do this choose File/Print and in Print Area click on Reminder or Note. While working on the presentation the draft can also be printed including the titles for the slides and the main points. Choose File/ Print and click on Sketch. Use the Send command in File menu to send slides and notes to Word where they can be further adjusted and modified.
World Wide Web documents:
Presentations can be developed directly for World Wide Web applications and can be saved in several Web-compatible formats like in HTML format for instance.
Designing Slide s
The most important step when designing slides is how to adjust the arrangements. It can be modified later but that is not the best way to do. So let this adjustment be the first step when making a new slide.
When inserting a new slide the work window for Arrangement appears automatically. If it was inactivated it can be displayed with the Format/Adjustment set command.
No use to enlist every kind of adjustment. Here are the most often used ones: title, only title, title and text, empty, content, title and diagram.
If a listing is needed, choose the title and text format. If a chart should be displayed in the slide choose the content format but in case this data need a more spectacular presentation choose title and diagram.
Shapes and objects should be inserted then adjusted to the slide or to each other. It is worth using guidelines, grids or squares by turning on View/ Grids and Lines. Guidelines mean two perpendicular lines trimming each other precisely in the center of the slide making arrangement easier.
Diagrams, Organization Charts
Let us take a closer look at how to use diagrams and organization charts.
Inserting diagrams is very simple. Choose Insert/Diagram command and a diagram sample appears with a table containing data for the diagram. This data can be modified as needed and the modifications appear instantly. When it is done click out and the table disappears.
For further modification on the data double click on the diagram and the table appears again.
Diagram types can be changed with a double click on the diagram. However it does matter where the double is done with the right mouse button. It is better to ask a local menu close to the edge of the diagram box and choose the Samples command. Then a dialogue window appears for diagrams where the cake type can be adjusted for instance.
For other formatting much depends on what local menus asked for. Key for symbols, data or Format Diagram can be chosen. The diagram window provides options for changing fonts or adjusting border lines on the Patterns flap.
The command for Adjusting Diagram is also very useful because the title, the names of X and Y axels, etc. can be adjusted here.
Organization charts are needed when company responsibilities or relationships among people need to be illustrated. In a hierarchic structure, showing who the boss is and who is responsible reporting to whom. To illustrate this choose Insert/ Image/ Organization chart. Another way is to select the command of Structural diagram from Insert menu and get the first Organization Chart.
A basic diagram for organization charts will appear at once which can be altered, formatted, and extended. The President, Managing Director or Director etc. can be typed in the highest box, then come the other leaders, managers. Boxes not needed, can be erased. The chart can be extended the following way. Imagine that a company has a Managing Director and the Innovation Manager, the IT Manager and the Marketing Manager are under him/her. But there is a Software Supervisor and a Hardware Supervisor under the IT Manager who are on the same level in the hierarchy.
Select the IT Manger box in the floating toolbox (Tools/ Customize/ Toolboxes/ Organization Chart) and choose by clicking twice on the small triangle next to Insert Shape the subordinate or by clicking once the subordinate then after selecting it the colleague.
If there is small available space left other arrangements can be chosen in the list for Arrangement and the diagram size can be increased or decreased.
Organization charts can be formatted just like the boxes in it. The simplest way is to click on the small icon appearing in right edge of the floating toolbar. In case of boxes with different colors set back the diagram to default format and double click on the edge of each box. There are not too many options here but the filling color, the color and the thickness of the lines can be adjusted. If the menu for shapes built in is chosen from Paint menu in Paint toolbar, even the shape of the boxes can be modified. From the floating toolbar’s selection list menu several boxes can be chosen and formatted together with the lowest, Shape, command from Format menu.
Head notes and Footnotes
Page numbers, dates or permanent notes can be displayed in each slide if adjusted as footnote. In PowerPoint use the command View/Head note and Footnote and a dialogue window will appear. On the Slides flap only footnotes can be found but on the Notes and Reminders flap there is a head note too. This may be used more seldom so let us check the Slide flap.
For displaying dates selecting Date and time box is not enough but the radio button for automatic refresh must be activated. This way the actual date will be shown in the lower left corner of the slides if the “all slides” option is chosen before clicking on apply. In some cases permanent date must be shown. Use the Fix option key and type the date. Any dates can be entered here.
The slide number box is responsible for numbering the slides in the lower right corner. Texts written in the Head note field will appear in the center.
There is another very useful box in the bottom, do not apply in the first slide. Numbering the first slide which is the title slide would not look so nice. So, if the box is ticked the option for all can be chosen with confidence.
Texts, date, numbers shown in the footnote can only be formatted in the sample slide with using reserves. Do not write in the reserved boxes only select them and adjust the requested formats.
Spectacles
 Learning objectives
Learning objectives
When you have completed this session, you should be able to
- create transitions,
- create animations.
Spectacles
Transitions
Transition and animation are not the same. Transition is responsible for the transformation between the slides. Choose Presentation/ Transition command and the work window for transition comes up.
Single transition can be chosen for the selected slides only and the effect can be seen instantly (if the preview on the bottom of the work window is not inactive). However the real transition effect can only be seen during the presentation (F5). Lower in the work window the speed of the transition can be defined and voice effects can be added (choosing lowest, other voices files with .waw extension can be searched for in the hard disc).
One very important detail, the way of moving slides can also be defined here. Marking the box for Clicking means the next slide will appear when clicking with the left mouse button. If Automatically box is marked the next slide will not only be displayed when clicking but automatically too, after a certain time passes. 00:05 means 5 seconds. Apply for all should only be pressed if this adjustment is relevant for all slides.
With Play and Show (from actual slide) buttons the transition effect can be checked.
In one case clicking on Apply for all is unnecessary. This is when work in done in Sample view and the transition is applicable for all slides. So the transition effect can be adjusted from both view but there is some difference between the applications.
In case of animations not the slide but the objects, texts, images, etc. in the slide can be displayed with exciting effects like an appearance from nowhere or a drop in the middle of the slide.
Ask a local menu with the right button for the object to be animated and choose Personalize. A work window appears for personalized animation where Add Effect button is activated. This button can only be inactive if nothing is selected.
Clicking on Add Effect the requested animation can be chosen within 4 categories but if that wouldn’t be enough an even wider selection can be found if More Effects is chosen. It has the advantage that the different effects can be observed without any outcome if the dialogue window is pulled. Changing only take place when OK is pressed.
Choose the Appearance/Insert effect which is one of the simplest animations. There are further options for the following adjustments here if we take a closer look at the work window. Start of the animation can happen by clicking or automatically. If there are more objects together with them or following them. The direction of the animation, how it should float in, and the speed can be defined. Adding more animations for one object is usually not a good choice. So, if this is the case unnecessary animations can be erased with the Delete button. Clicking with the right button delete can be chosen from the local menu too.
In this local menu there are some further interesting things. Clicking on the Adjust Effect command a dialogue window appears where the direction of the animation can be adjusted too but other specialties can also be found here such as rolling start/ stop or choosing audio effects. After animation is completed even the color of the chosen object can be modified. For texts there is a way to adjust if it should appear in one, word by word or character by character. On the timing flap the effect can be further improved by adding a little delay. In case of texts a third flap for Animate Text can be seen where texts with more paragraphs, as listings for example, can be adjusted whether to be displayed as one object or paragraph by paragraph. For multi level listings even the level of the text line can be defined and if it should be displayed in the opposite way. These things are better to try out than to talk about. By increasing tab PowerPoint can differentiate between level 1 and the other levels.
If more objects are presented with animation in one slide the order can be a matter. Which one should be the first or the last? The sequence can be modified easily by clicking on the green Rearrange arrows. Slides numbers help a lot to overview the order but it is better to give it a try with pressing the Play button before moving further.
Diagram animation works similarly. Some kind of animations, however do not provide much opportunities. In general not the diagrams but the columns or sections of the diagrams should be animated some way. To do this the following effects can be chosen (in respect to the main types):
From Appear and Disappear categories the Frame, Checked, Shutter, Rhombus or Wipe can be chosen.
Insert a diagram and add the last effect to see what it is in reality. Choose Adjust Effect (right button on the animation in the work window). The name of the third flap here is not animate text but animate Diagram. In the list appearing try the options for Serial and Category.
Adjust Projection
Adjust Projection command is located in the Projection menu. In the dialogue window the type of the presentation can be chosen or if the presentation should go on until Esc is pressed or if the presentation should be played without animation.
Timing Probe
When giving the command Timing probe it can be defined precisely in seconds when the next element or slide should appear, so this way the presentation can be set to our own or to others reading rate. Reading some longer text or description requires more time.
There is an option for not showing certain slides during the presentation. They can be deleted but if they are needed for the next presentation it is better to hide these slides. In Normal view or in Preview click on the small slide with the right button and choose the Hiding Slide command. The number of the slide in this case is crossed out and when asking for presentation with F5 the slides hidden will not appear.
Non-linear Presentation
 Learning objectives
Learning objectives
When you have completed this session, you should be able to
- define term "non-linear",
- create non-linear presentations.
Making Non-linear Presentations
PowerPoint is primarily suitable for making linear presentations which means that the following slides come next automatically or by clicking and if we want to see the end of a 20 slide presentation where the address and other details of a company might be shown we have to click all the way to the end or ask a local menu during the presentation and the requested slide can be chosen from the Leap sub menu by title. However this is just not being so fine the way it is.
Let us get in action and insert some buttons in order to have the option to jump on the other slides during presentation.
In PowerPoint these kinds of buttons are called action buttons. There is no need to goo too far in order to try them. Just make a five page presentation and turn on the slide numbers.
From Slide show menu go in Action Key sub menu and click on the first icon (Action Key: Individual) and draw a rectangular or square shaped button, not so big. The Adjust Action dialogue window must appear but if you closed it select the action key and display the window again by giving the Slide Show/Adjust Action command.
With a click it can be defined on the flap what should happen when clicking on the key with a left mouse button. Choose hypertext and search in the list for a universal listed Slide element. Not only the slide numbers and titles but the slides in small can be seen here. The last slide could have been chosen from the list directly but this is more universal. If needed some audio effect can also be added to the clicking.
Put a text box next to the key where the slide number can be entered to let users know where there the key jumps. The color of the key can be modified too with a double click.
Try how the key works by depressing F5. All is fine but if would be better if there was a way to return to the first slide. So, let us make another action key for the last slide just as it was done before but now jump back to the first slide.
It is not necessary to apply action keys. Any shapes can be used. If texts in the text boxes are selected hypertexts can be created. Hypertext are characterized by different color and underlining. In terms of operation you only need to click on the text.
Text boxes or more often the words in them can also be selected then choose Action from the Slide Show menu. In the dialogue window choose Hypertext and which slide to jump on.
Exporting, Printing
 Learning objectives
Learning objectives
When you have completed this session, you should be able to
- export slides as pictures,
- print slides.
Exporting, Printing and Others
Saving slides as pictures
Presentations cannot only be saved in .ppt (Presentation) or .pps (PowerPoint show) extensions but as web pages or sketches (texts in .rtf format). Moreover the actual slide or every slide can be saved as a picture. Select the slide and choose File/Save as. Find the right file for pictures (.gif, .jpg, .png, .tif, .bmp, .wmf, .emf). After clicking on Save, a question will appear asking if all slides or only the actual slide needs to be saved.
Set printing
After choosing File/ Print command let us check what kind of print settings are available in PowerPoint. Many things should be familiar but there are a few settings typical in PowerPoint.
On the bottom in the list for Print this we can select what to print out. The slides, more slides on one page (Reminders) notes included, (Notes) or just an overall sketch (Sketch).
When choosing Reminders right to the list it can be adjusted how many slides should be on one page. The maximum number can be defined.
Further down the color of the print can be adjusted which can be colorful, gray or black and white.
Printing hidden slides can also be adjusted.
Interesting things
With the Baggage command from File menu with the help of a wizard the presentation can be compressed and saved on a floppy disk in order to have the show in another computer.
With choosing Insert/Picture/New album, our favorite photos can bring happiness to the family or friends.
Video Tutorial
![]() Exercises
Exercises
Practice the use of PowerPoint. Watch the tutorials!
First of all, watch this! How NOT to use PowerPoint! ![]()
Now let's see, how to use it!