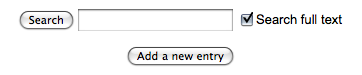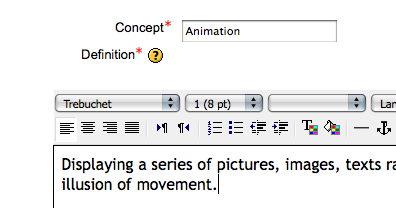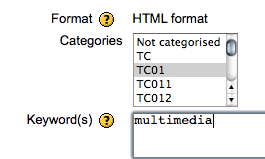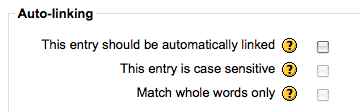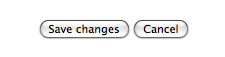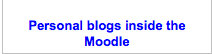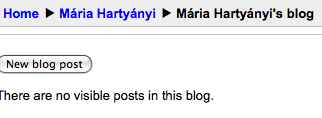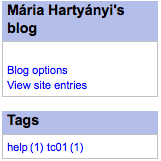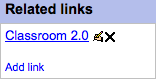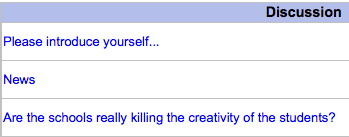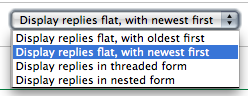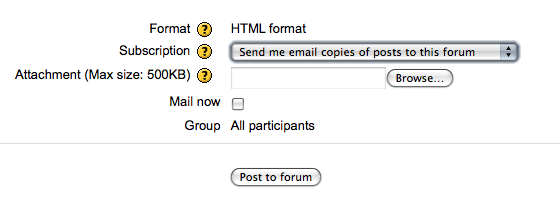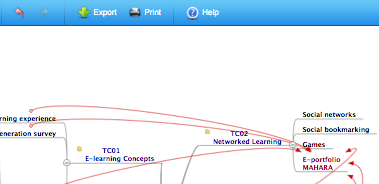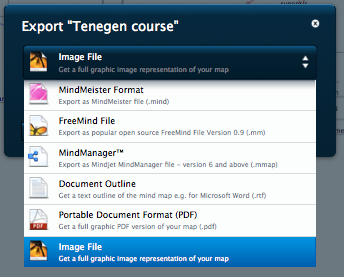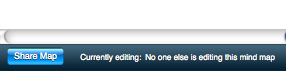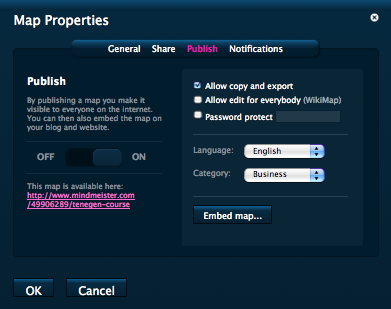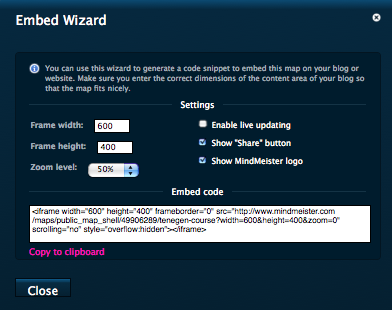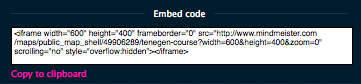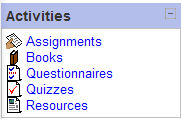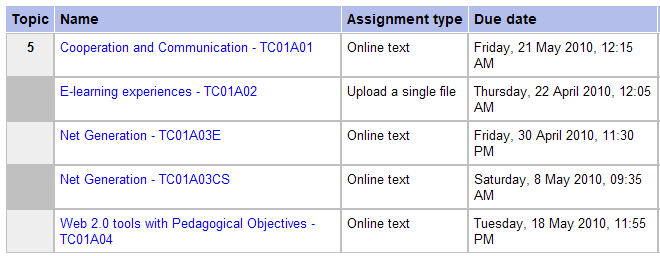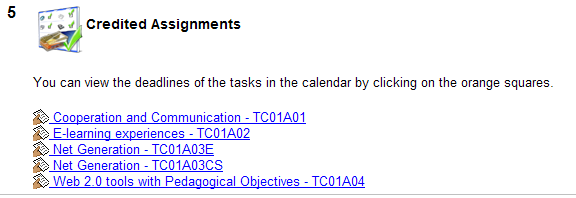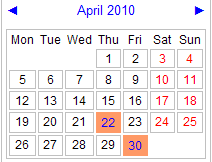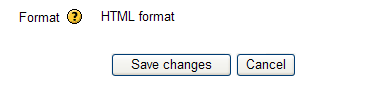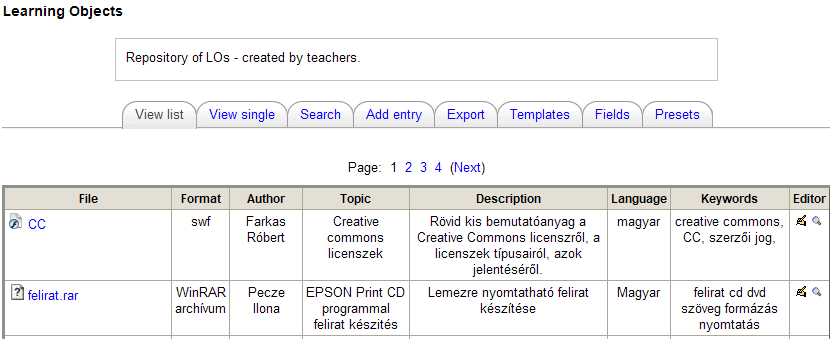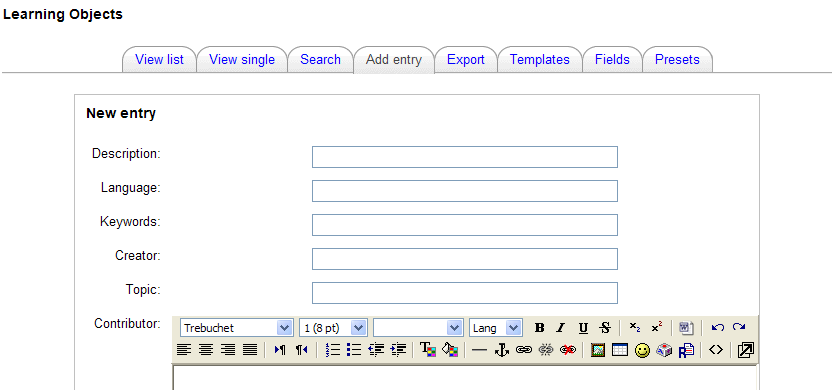Help - learning guide
Special | A | B | C | D | E | F | G | H | I | J | K | L | M | N | O | P | Q | R | S | T | U | V | W | X | Y | Z | ALL
A |
|---|
E |
|---|
Elisiana's first blogI want to use this space to register my steps in my learning process inside TENEGEN. I also would like to comment on some issues (how much have I learnt, what have I learnt today, was it something really new, have I liked today's lesson, my ractions about an online course, ect). | ||
H |
|---|
How to write blogs in Moodle At the left side of the front page you find the text:
The message tells you that you have not any post yet! Click th "New blog post" button! You will offered a text editor window, where you should give a title to your post, and you can write the text you want to!  In the next window - you will see if you scroll down - you may give so called "tags"- keywords related to the content of your post - which help you later to find it!  Finally you should save your text by clicking the "Save changes" button. No you are ready, you will see the result: 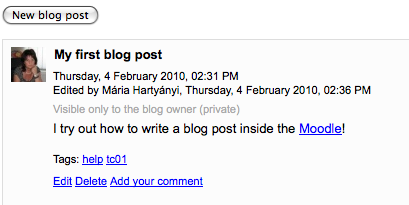
At last, you should look around at the right side, where you find:
Now, you can return to the front page by clicking the "Home" button at the left corner of your window! | |||||
R |
|---|
Reflecting on the forumIf you are already in the forum, you can choose from the different topics:
After having chosen a topic, you will be offered a combobox, to set the type of the order of the posts - please select what you prefer! Now you can read the reflections of others, you can read them, and choose the one you want to reflect on:
Below to the post you may see three options (Edit, Delete, Reply), or if you do not have right to delete, you will see only the link "Reply". Please click it, and then scroll to the text editor window, end write your reflection! Having finished the editing you are asked to choose again among some options, please do it as you please.
You can decide wether you want to get an e-mail about your post, you may attach a file to your post (by searching for it among your files with the "Browse" button. If you click "Mail now", your post will be published at once, otherwise you have 30 minutes to edit, correct the text before the system will publish it.
| ||
S |
|---|
Saving or embedding MindMeister mapAfter you finished your MinMap in MindMeister, you can save your drawing in different format (depending on your license: in Premium license you have more option). | ||
Sending a message
If you click it, the navigation bar will change:
Your fellow will get the message at once when she/he enters the Moodle. | |
Submit an assignmentWhere are the tasks?
Where we can see a small icon next to the text in the course lessons.
If you choose one of the above, the task text will appear, and we can start the solving. The next step depends on the type of the task. If we have to upload a previously done file, such as a Word document, you receive this message:
Click the Browse button and you can browse the file on your PC and click the the Upload button and you are ready. If you have to edit „online” text , scroll down a little and you can find the task test with this message:
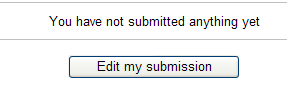 Click to edit button and a small text editor window will appear where you can write your text.
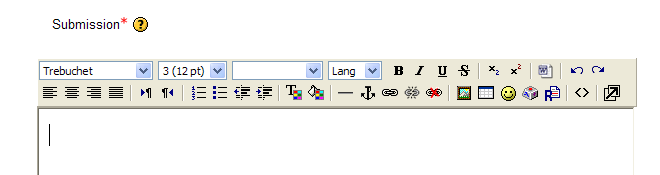 After finishing, click the Save changes button below editor window and you ready.
| ||||||
U |
|---|
Uploading LOs into the Moodle database1. You find the database of learning objects in the laboratory. After opening it, you will see a list with objects already uploaded:
2. You have to choose "Add new entry", and than fill out the meatadata about your learning object!
It is not obligatory to fill out all the figures!
3. You have to browse the file containing your learning element from your computer!
4. As a last step you have to save the new record!
| |