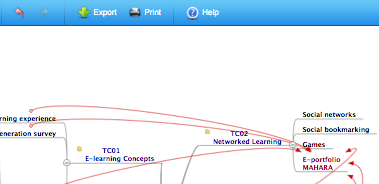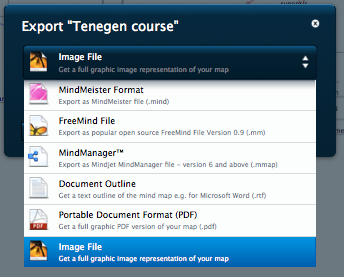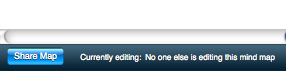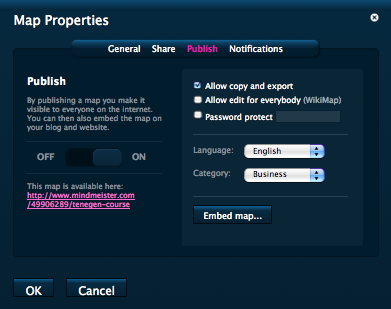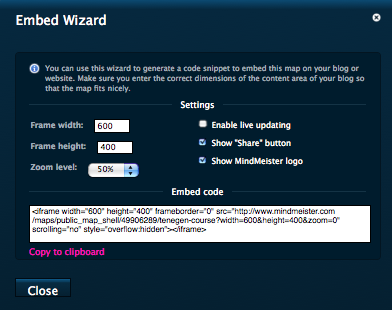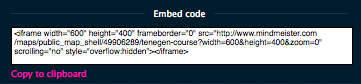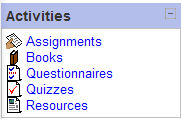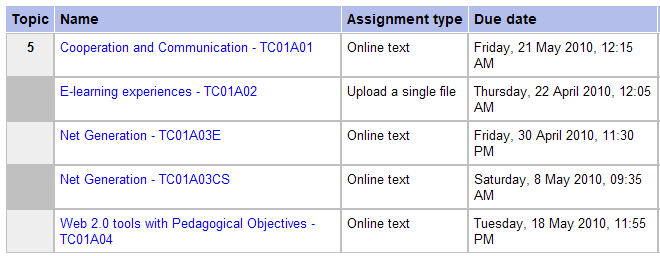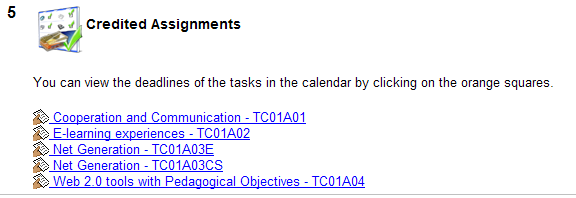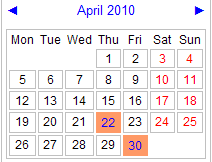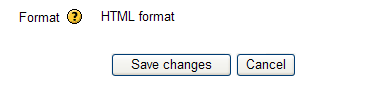Help - learning guide
How to use the features of Moodle?
Browse the glossary using this index
Special | A | B | C | D | E | F | G | H | I | J | K | L | M | N | O | P | Q | R | S | T | U | V | W | X | Y | Z | ALL
S |
|---|
Sending a message
If you click it, the navigation bar will change:
Your fellow will get the message at once when she/he enters the Moodle. | |
Submit an assignmentWhere are the tasks?
Where we can see a small icon next to the text in the course lessons.
If you choose one of the above, the task text will appear, and we can start the solving. The next step depends on the type of the task. If we have to upload a previously done file, such as a Word document, you receive this message:
Click the Browse button and you can browse the file on your PC and click the the Upload button and you are ready. If you have to edit „online” text , scroll down a little and you can find the task test with this message:
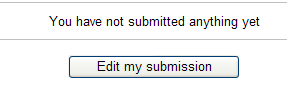 Click to edit button and a small text editor window will appear where you can write your text.
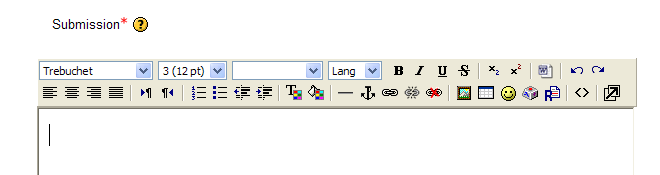 After finishing, click the Save changes button below editor window and you ready.
| ||||||