TC03 - Picture editing (SOK LINK TÖRÖLVE!!!)
Picture Editing
Layers
 Learning objectives
Learning objectives
When you have completed this session, you should be able to
- define term "layer",
- create a new layer and name it
- move, transform a layer.
Using Layers
One of the strongest weapons of Gimp is the application of layers. These layers can be imagined as transparent foils placed on one another creating the final image this way. Actually Gimp creates the final picture by putting together independent pixel graphic images The pixels on each layer hide the layers located under them.
Transparency of layer
When a new layer is created that is fully transparent, since we have not colorized it yet (unless being copied). The question how the program should indicate transparent layers may raise. Marking colors cannot be used because that way that particular color could not be used for drawing.
For this reason a special pattern is used (by picture editor programs) for indicating transparency which is a white-gray checked pattern. Where this appears the picture is transparent.
We have to mention if some portion of a layer is transparent but the other layers under that are not transparent obviously not the checked pattern appears but the other layers. The checked pattern only appears at those parts where all layers are transparent and so the picture.
Indicating transparency
Gimp indicates transparency with white-gray checked pattern. This picture contains only one layer and only those pixels are non-transparent where the guitar can be seen. (These pictures were taken from Photoshop, but the appearance of both programs are identical.)
Background layer
There is a special layer, the Background which has a few specialties different from the other layers.
The most important among these is that the background layer is always the lowest one and it cannot have transparent pixels.
If a picture has a background (Background layer) for the above mentioned reasons the picture cannot have transparent parts.
Not necessarily all pictures have backgrounds. When creating a picture in the “Fill with” list we can adjust transparency. This way the picture will not have Background layer.
When a picture has background that can be deleted or transformed to a normal layer during work at any time if the background is copied and the original is deleted. The copy will function as a normal layer.
Background layer
In this picture a special layer, the Background layer can be seen. On the Layer page you can point out that Gimp writes the name of the background layer with Bold characters (this picture is taken from Photoshop where the name of the Background layer is italic) showing this way that it is not a usual layer.
The name of this layer can be changed when a copy is made. For instance if the layer is doubled the bold characters disappear and a new name can be given (the program automatically numbers the copied layer).
Managing layers can be done with the Layers window. The sequence can be modified or a new name can be given and the properties can be adjusted.
Activate the Layers window. In the centre of the window you can find the icon [ROSSZ LINK!!!] that creates new layers and changes the sequence of layers other icons [ROSSZ LINK!!!] for duplicating and deleting layers. Let us create a new layer.
Gimp gives the name New layer, New Layer#1... for the new layer. This can be changed in the Local menu of the layer with using the command Edit Layer Attributes.
Click on a layer. This appears highlighted from now on. This means that it will be the only active layer and all operations done on the drawing will have the effects only this layer.
Before the name of the layer the content can be seen in a small icon. Two other small icons [ROSSZ LINK!!!] can be found before this. The first one is the eye which means the layer is visible on the drawing. The other icon [ROSSZ LINK!!!] is a link that makes possible the linking of layers. This way more layers can be handled at one time.
The layers page
On the bottom of the Layers page icons [ROSSZ LINK!!!] for making new layer, deleting layer and duplicating layer can be found. The covering of the layer and the drawing method can be adjusted on the top of the page. The picture shows that the uppermost layer containing the guitar is semi-transparent. This way the layers under (the tilted ellipse and the background) can appear.
Sequence of layers 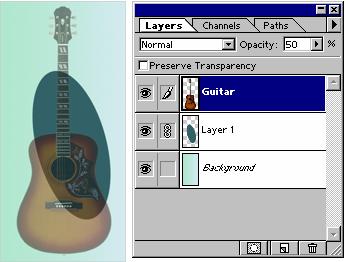
The sequence of layers can be defined in the Layers window. The upper layers are located upper in the drawing too so they cover the layers under them. The sequence can be modified with the drag and drop technique. Grab a layer and pull in the new location.
Transparency of layers and drawing technique
All layers can have transparent and non-transparent points.
Moreover opacity value from 1 to 100 can be given to the entire layer.
Select a layer from the Layers window. On the top of the window modify the value of opacity with the sliding bar. 100% covers fully, 0% results an entirely transparent layer.
Also there is a switch referring for opacity called Transparency Preservation . It this is activated Gimp does not allow drawing on the transparent points of the layer, preserving this way the transparent points of the picture.
Above the Opacity slide a Mode menu list can be found . The drawing technique which Gimp uses for drawing the points of the layer can be selected here. These are drawing modes will be mentioned later.
Naming layers
In a more sophisticated picture there can be many layers and finding the one just needed is not so easy. For this reason giving names for them is recommended.
Double click on the name of the layer. Here the layer can be renamed but double clicking on the view frame or choosing in the local menu Edit Layer Attributes…. does the same.
Moving and linking layer
Activate the layer you intend to move. Chose from the tool palette the moving tool and move the layer.
While moving, some points of the picture may get out of the picture’s range. This does not mean that they are lost. They are simply out of the displayed area.
When more layers have to be moved at once link them before by the clicking on the small icon [ROSSZ LINK!!!] (right to the eye icon [ROSSZ LINK!!!]). A small chain appears which means that the layer is linked to the active layer and moves or being deformed together with that.
Transforming a layer
The drawing on the layer can be rotated, scaled, or deformed. Activate the layer and use the key combination of SHIFT+R or SHIFT+T or select a command of Transform Tools from the Tools menu. With the help of the appearing four small handles transform the layer and press Enter or click on the button showing the name of the actual operation in the dialogue window.
Layer effects
Layer effects (relief, glare, shadow), linked directly to the layer cannot be found in Gimp. At the same time there are numerous commands in the Script-Fu menu which create interesting, special effects on a new layer when running a script. When using shadow Gimp creates a new layer based on the active layer which contains the shadow of that layer. This way it changes the appearance of the picture.
Let us make a new layer and paint something on it.
Select Cast Shadow from the Shadow menu point of Script-Fu menu.
The Script-Fu window appears where the properties of the shadow (shift, color, etc.) can be adjusted.