TC04 - Moodle tutorial for teachers
Moodle Tutorial for Teachers
Adding activities (assignment, chat, blog, forum, etc.)
Glossary
Experts in a certain scientific field - for example computer science - create new languages, new words, new vocabulary of acronyms, names, etc. that we see and use every day. We might not know what these mean exactly, so students studying these fields can consult glossaries of definitions to avoid misunderstandings.
The Glossary in Moodle is a powerful tool for learning. The Glossary is much more than a normal vocabulary: terms and their definitions can be linked, and site wide glossaries can be used over the whole portal so that definitions can always be reached.
The great advantage of the glossary module is that teachers and students are able to develop a shared vocabulary list together. Entries and definitions can be graded and added to the final grade.
Adding a glossary
Click the Turn editing on button and select Glossary from the Add an activity drop-down menu. Give a name to the new glossary, then a short description about the purpose of the glossary. Now we can choose from many options in the glossary setup. Let's take a look:
|
Global glossary |
A glossary is global, if its entries auto-link to the definitions of new expressions throughout the whole Moodle site, not only to the given course. |
|
Glossary type |
Main glossary - secondary glossary Students may add entries to secondary glossaries, and teachers can import them into the main glossary. Main glossaries can be edited only by teachers. |
|
Duplicated entries allowed |
When set to 'yes', it allows several definitions to be entered for a given word. |
|
Allow comments on entries |
We can allow others to leave comments on glossary definitions. |
|
Automatically link glossary entries |
If allowed, a text-filter feature automatically creates a link from a word in the course to its glossary definition. Linked words are highlighted (default color is blue). |
|
Approved by default |
We can decide on students' entries. If we set 'yes' they are automatically added to the glossary. Alternatively they may require the teacher's approval before adding to the glossary. |
|
Allow all entries to be rated? |
We can select the grade options of entries in the glossary |
Important! Automatic linking of glossary entries will work only (even if we have allowed when creating the glossary) after setting Glossary auto-linking between Filters in Modules in the Site administration block.
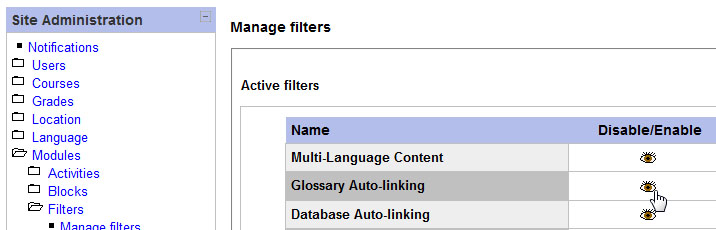
Adding a glossary entry
To add new entries select the glossary page you want to add to and click the Add a new entry button.
In the new window we can add new entries and their definitions. Enter the world you want to define in the Concept text field, and write the definition into Definition.
If there are synonyms you want to include with the entry, add them to the Keyword(s) text area. Enter one word per line. These words will also be highlighted in the module - or in case of global glossary, on the whole portal - texts.Other options can be set by check-boxes. If we want an entry to be linked automatically within the course we should check the This entry should be automatically linked check-box but it works only if have allowed it in the glossary settings. This entry is case sensitive setting specifies whether matching exact upper and lower case is necessary when performing automatic linking to these entries. By checking Match whole words only for example, a word like "VLE" will NOT be linked to a glossary entry called "vle".