TC04 - Moodle tutorial for teachers
Moodle Tutorial for Teachers
Adding activities (assignment, chat, blog, forum, etc.)
Wiki
A wiki page is a web page (containing references and links) that everyone - Moodle teachers and students alike - can create together.
A wiki starts with one front page. Each participant can add new contents, change existing content or add other pages to the wiki by simply creating a link to a page that doesn't exist yet. It is one of the easiest method for creating content as a group. (Wikis get their name from the Hawaiian term "wiki wiki," which means "very fast.")
Creating a wiki
To create a wiki click Turn editing on, then select Wiki from the Add an activity drop-down menu. On the Adding a new wiki page, give the wiki a descriptive name. In the summary field, describe the purpose of the wiki. There are three wiki types: teacher, groups, student. This will show who can create or edit the content of the wiki. (Teachers can edit every wiki in the course.)
As in every activity No groups, Separate groups and Visible groups can be set in Group setting. The wiki type interacts with the groups setting, resulting in nine options, as shown in the table bellow:
|
No groups |
Separate groups |
Visible groups |
|
|
Teacher |
The teacher can create and edit the wiki. Students can only read it. |
Each group has its own wiki that only the teacher can edit. |
Each group has its own wiki that only the teacher can edit. Students can read all visible groups in every wikis. |
|
Groups |
The teacher and the students can edit as well. |
Each group has its own wiki. The teacher and the students can edit as well. |
Each group has its own wiki. The teacher and the students can edit as well. Other groups can only read the page. |
|
Student |
Each student can view and edit their own wiki. |
Each student can edit their own wiki and view other students pages in the same group. |
Each student has their own wiki that they can edit. All the other students in the course can view the page as well. |
Click the Show Advanced button to display the following additional options:
|
Print wiki name on every page |
In choosing the No option only the content of the page will be displayed |
|
HTML Mode |
We can choose whether to use the HTML editor, or not, when editing wiki pages |
|
Allow binary files |
To set this option to Yes we can upload binary files to wiki pages. For example images can be edited into the text. After selecting the file an image code appears in the window that can be copied and pasted into the text. The image code looks like this: [internal://imagename.jpg]. |
|
Wiki auto-linking options |
A new page can be created in the wiki by typing a word using CamelCase, with a capital letter at the beginning and a capital letter somewhere else in the word. (for example: TeLephone). CamelCase combines all the words for the link into one word and the wiki automatically creates a new page and makes the word a link. The other possibility when creating a new web page is typing a word enclosed in square brackets. With this we can create links of several words. |
|
Page name |
We can give a name for the first page. If we leave the field empty the name of the wiki will be the name of the first page. |
Important! After creating a wiki page its type cannot be modified!
However we can create links to words appearing in the course text that are names of wiki pages. Select Wiki Page Auto-linking on Site administration block from Filters in Modules.
Editing wiki pages
Select the wiki page you want to edit. By clicking the Edit tag we can add content using the system's word processor. See linking methods above.
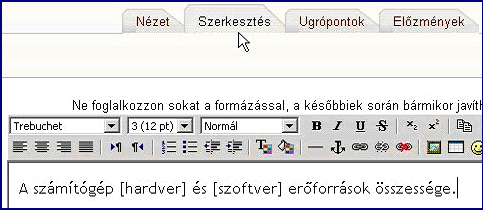
During editing we can control our work by clicking on the Preview button. After finishing the page click on Save button.
After saving, the View page pops up automatically so we can enjoy our work.

Links are not active if there is no edited wiki page of the given wiki name. The missing page can be created by clicking on the question mark after the bold wiki name. (On this page we can create new links to existing or future wiki pages.) After finishing the missing page the bold wiki name and the question mark will have become a link.
