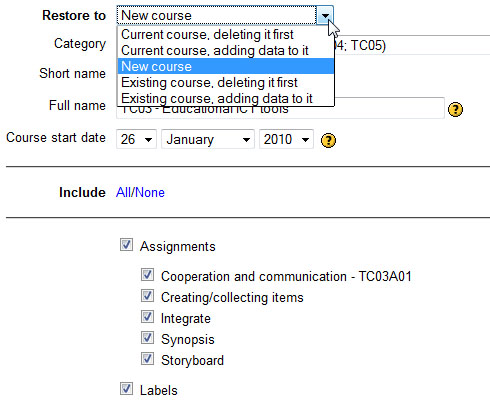TC04 - Moodle tutorial for teachers
Moodle Tutorial for Teachers
Backup and restore courses
Backup courses
In the role of administrator, course creators or teachers can backup courses.
Enter the course and select the Backup link in the Administration block.
This window contains two columns with check boxes. On the left there is the module curriculum and the list of activities, while on the right there is the user data related to the activities. Choose the appropriate boxes for saving. (Eg. if the activity is a forum, the link to users' data can be the forum posts).
If you scroll down to the bottom of the screen you find more saving options. From the Users list you can select which users of the system are to be saved (for all users of the system, only the course members, or no one).
You can also select Logs of the course (this is not the same name activity, but the activity-logs produced by system), the user materials (e.g. uploaded profile picture) and course files (materials sent by students) to be saved or not.
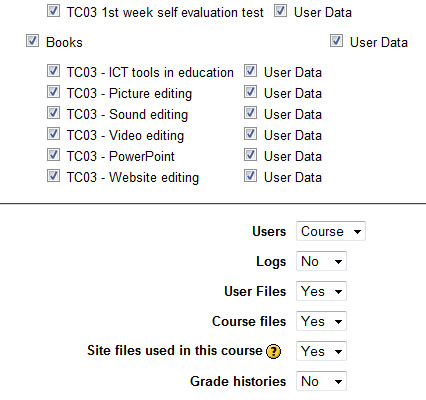
After making your settings, click the Next button and you will receive a summary of selected items, the success of the backup, and finally you can view the saved file. The created backup file is placed in the course files backupdata subdirectory in Moodle. It is advisable to save the file to another media, too. To save the file, click the name.
The Moodle backup format can be used elsewhere, in other Moodle hosted portals. Therefore, the backup can also be used to export courses.
Restore courses
Due to a system failure loss of data may require the restoration of the courses. This feature can be used even in cases where you want to use an existing course at any place. It's not called recovery, but rather seen as importing data.
Enter any course in which you have an administrator, course creator or teacher role. You have to login to a courses to see the Administration block, where you can set the location of the desired course.
In the Administration block, select the Restore link, and look into the backupdata subdirectory in the course directory. If you have already saved this course before, you will see the saved results here, as the system default saves the file to this directory. (The picture shows a compressed zip archive.)
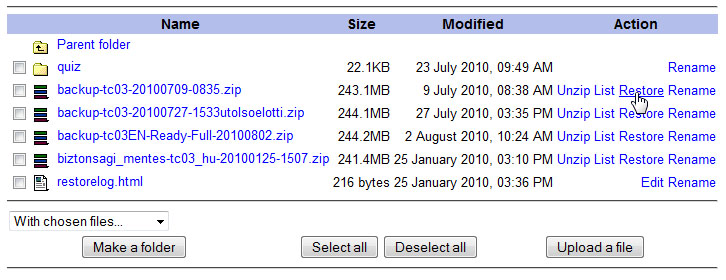
You can make use of it immediately, e.g. to restore the backup. However, if the backup is in other places (local hard disk or CD) you first have to upload it into this directory.
To start restoring the process select Restore link in the line of the zip file. It has a number of steps. First the system asks for confirmation, then shows a summary of previously saved data. You then have the possibility of setting some important parameters.
In the Place of restoring pop-up list you can choose how the course will be restored. If you choose the New Course element, then on clicking the Next button the import process is done immediately and the restored course will appear as the original.
If you select the following: Existing course First Delete or Adding data to an existing course, you must highlight the existing course before the restore process starts.
The other setting is the same as outlined in the backup section.